チケット管理の基本
Statusbrewのエンゲージ受信箱は、複数のソーシャルメディアプラットフォームの「会話」を1つの場所で管理するためのソーシャルCRMです。
この受信箱には、コメントやDMなど様々な「会話」が集約されます。
「会話」は顧客からのフィードバックとして最も訳に立つものです。会話を管理することで、顧客の要望を把握し、効果的なソーシャルエンゲージメントが実現します。そのため、「会話」はチケット管理システム(後述)で企業のアセットとして管理することを推奨します。
このページでは、カスタマーサポートの大切な要素である「チケット」に触れながら、Statusbrewのエンゲージ受信箱の機能をご紹介します。
エンゲージの「会話」とは?
エンゲージにおける「会話」とは、コメント、メンション、DM、口コミといった、ソーシャルメディア上であなたとオーディエンスの間で行われるトップレベルのやり取りを指します。Statusbrewに接続されたソーシャルプロファイルで受信した各会話は、すべてエンゲージ受信箱に表示されます。
エンゲージ画面は、会話管理をより効率的に行うため、次の4つの部分に分かれています。
受信箱:すべての会話
私の割り当て:自分に割り当てられた会話
共有:他のユーザーと共有している会話
優先: 優先度の高い会話
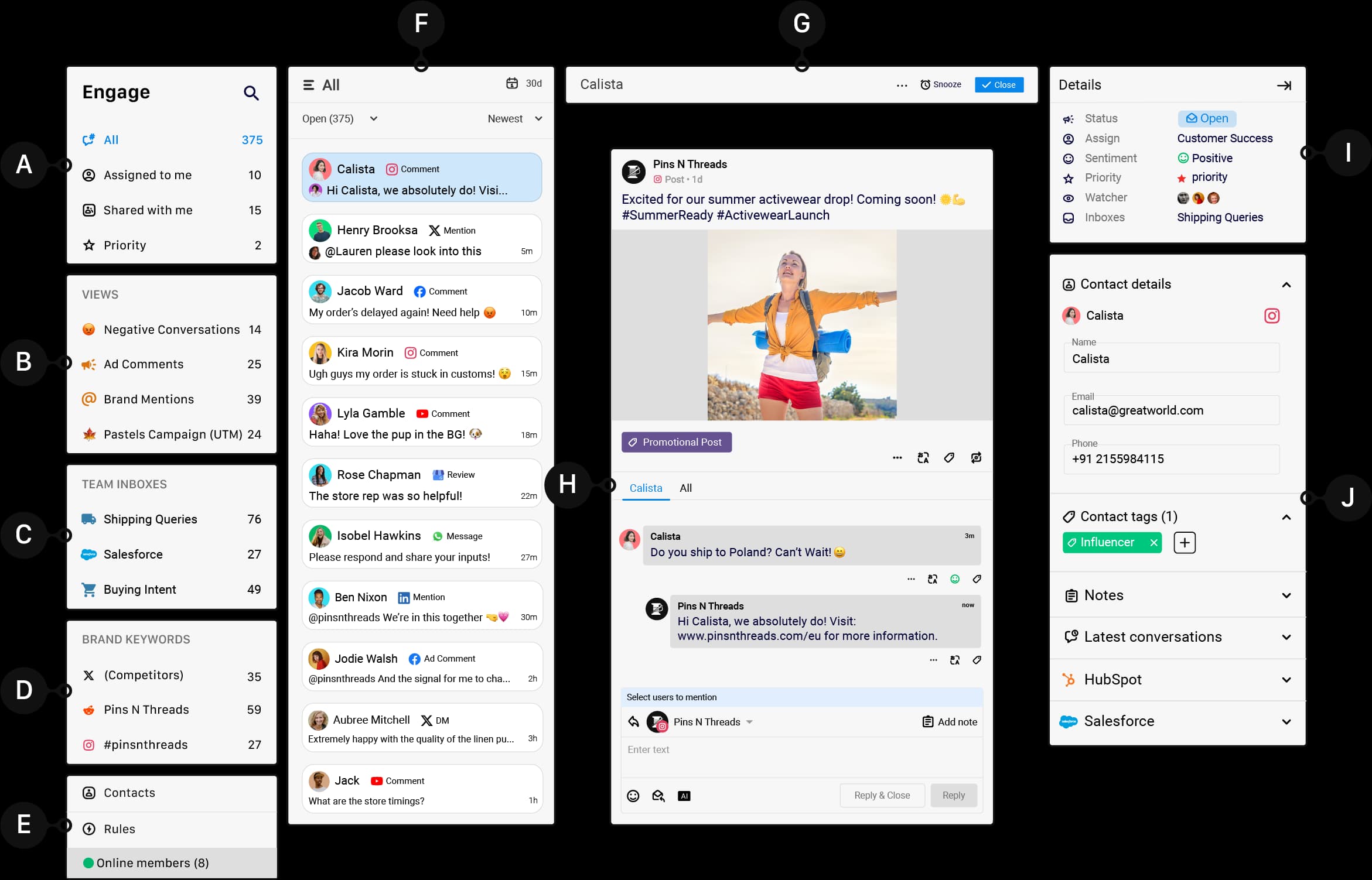
画面の詳細は、エンゲージ受信箱のインターフェイスを学ぶをご確認ください。
会話の分類
ダイレクトメッセージ(DM)
ブランドの@メンション
コメント
ブランドキーワードによる会話
ダイレクトメッセージ(DM):ダイレクトメッセージ、またはDMとは、ソーシャルメディアアカウントの受信トレイに直接届くメッセージを指します。
ブランドメンション:ブランドメンションとは、ユーザーが投稿、コメント、またはメッセージであなたのブランドを明示的に言及することを指します。たとえば、Xでの@ブランド名のように、ユーザー名やハンドル名を入力して言及するケースです。
コメント:コメントとは、個人、ブランド、または組織が共有した投稿、画像、動画、その他のコンテンツに対するユーザー生成の応答を指します。これらのコメントには、テキスト、絵文字、リンク、さらには画像や動画などのマルチメディア要素も含まれることがあります。
ブランドキーワード会話:ブランドキーワード会話とは、エンゲージのキーワードリスニングツールに追加したブランドに関連するキーワードに関するソーシャルメディア上の会話を指します。
未読/既読の表示
受信箱では、未読の会話は太字、既読の会話はノーマルなテキストで表示されます。
チケットとは?
カスタマーサポートやカスタマーケア業界の用語に「チケット」があります。
「チケット」は、顧客からの問い合わせや問題を文書化し、追跡するために作成される記録またはケースファイルのことです。顧客からは、日々様々な質問や苦情が寄せられます。その都度、新しい「チケット」が生成されます。チケットには、内容、顧客情報、過去の問い合わせ履歴などの関連情報が含まれます。
このようにチケットとは、顧客対応の要となるものです。このチケットを適切に管理することで、情報の整理や優先順位付けはもちろん、サポートチームのコラボレーション強化にもつながります。
チケット=追跡できるもの
チケットは「自分以外の誰もが同じタイミングで状況を追跡できる状態にあること」が絶対的に求められます。顧客へ返信したところ、解決済みと言われてしまった...そんな事態は避けなくてはなりません。
最適なチケット管理を実現するため、Statusbrewでは特定ユーザーへのチケットのアサイン、優先順位付け、タグ付け、一括アクションなどの機能を取り揃えています。
チケット管理システム
チケットの定義が分かったところで、チケット管理システムへ話を進めましょう。
「チケット管理システム」とは、顧客からの問い合わせや苦情に関するリストを作成、管理、維持するための、カスタマーサポートチーム向けのソフトウェアプログラムです。
Statusbrewでは、エンゲージ受信箱がこのチケット管理システムの役割を果たします。チケット管理は極めて重要だと考えるからこそ、Statusbrewは全員がオンタイムでチケットを追跡し、返信、管理できるようにエンゲージ受信箱を設計しました。
以下では、エンゲージ受信箱の詳細をご紹介します。
会話を管理する
エンゲージ受信箱で可能なこと
Statusbrewのエンゲージ受信箱では次のことが可能です。
会話のステータスを更新する:
会話をクローズ
会話をスヌーズ
会話を再度オープン
会話のアクションを管理する:
会話をチケット化して特定のユーザーまたはユーザーグループへアサインする
一括アクションを行う(特定のアクションを自動化する)
タグをつけ追跡する
会話にいいね、リアクションする(Facebook、X(Twitter)、LikedIn限定)
これらのアクションはStatusbrew内でのみ表示され、サポートされている全てのソーシャルネットワークの会話の全種類に適用されます。各アクションの詳細は下記の通りです。
会話のステータスを更新する
デフォルトでは、受信箱が受信した会話はオープンになっています。そのため、クローズまたはスヌーズすることが可能です。一度、クローズあるいはスヌーズした会話を、再びオープンにすることもできます。また、会話をソートすることも可能です。
会話をクローズする
その会話が一度で終了したり、返信の必要がない場合、その会話をクローズして会話リストを整理します。
エンゲージでクローズしたい会話を開きます。
画面右側のチャットウィンドウで閉じるボタンをクリックしてクローズします。
もしくは、会話リストからクローズしたい会話にカーソルを合わせ、右隣りに表示されている会話をクローズをクリックしてもクローズします。
会話をスヌーズする
設定した一定の期間、その会話を会話リストから一時的に取り除くのがスヌーズです。
会話の詳細画面の右上にある会話をスヌーズをクリックします。
スヌーズの設定オプションは下記の通りです。
今日中:その日の今後4時間、スヌーズ(例:正午にこのオプションを選択すると、午後4時までスヌーズ)
明日:翌日までスヌーズ
月曜日:来週の月曜日までスヌーズ
1週間:1週間後の正午までスヌーズ
1ヶ月:1ヶ月間スヌーズ
カスタム:自由にスヌーズ期間を設定します
会話を再度オープンする
以前クローズまたはスヌーズした会話を再度オープンするには、受信箱の会話リストから該当の会話を選択します。
会話リストの左上にあるオープンをクリックします(デフォルトでは「オープン」になっていますが、操作状況によって「クローズ」または「スヌーズ」になっています)。
ドロップダウンから、クローズ、またはスヌーズを選択します。
再度オープンしたいメッセージを選択し、右に表示される会話をオープンをクリックします。
もしくは、チャットウィンドウの右上にある会話をオープンをクリックします。
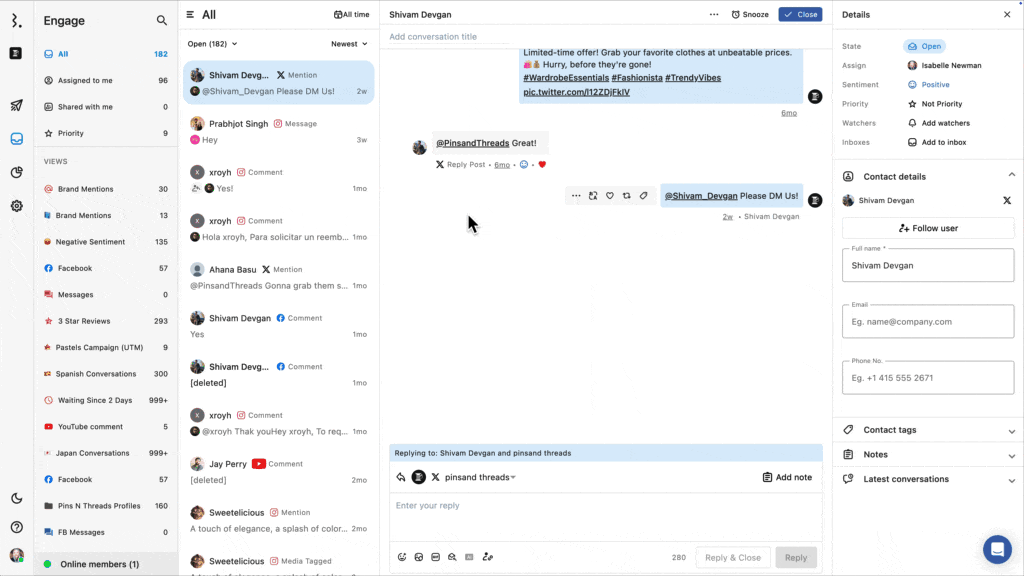
会話のアクションを管理する
エンゲージメントをより効果的に管理するため、様々なアクションを行うことが可能です。例えば、特定のチームメンバーやユーザーグループにチケットを割り当てる、時間節約と効率アップのため一括アクションを設定する、タグをつけて分類し追跡するといったアクションがあります。
ユーザーまたはユーザーグループにチケットをアサインする
一括アクション
一括アクションは下記のアクションに適用できます。
会話をユーザーまたはユーザーグループへアサインする
複数の会話を用途に応じたトレイへ移動させる
複数の会話を一度にクローズする
クローズまたはスヌーズしている複数の会話を一度に再度オープンする
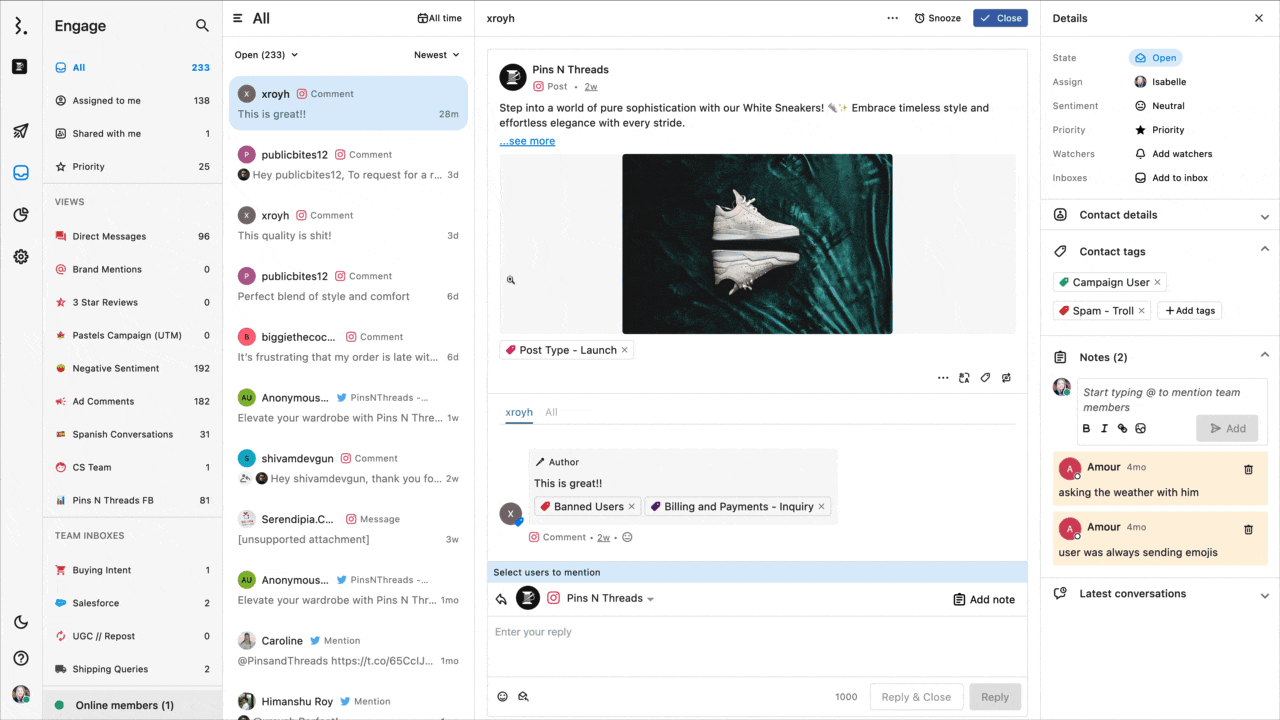
タグを追加して追跡する
ソーシャルメディアの管理では、あらゆる種類の会話に対処する必要があります。そんなときは、重要な会話、トピック、トレンドにタグをつけて分類すると便利です。時間が経過するとともに会話の種類に関する貴重な情報が集まり、レポート機能で分析することができます。
会話にタグをつける方法は次の通りです、
タグをつけたい会話を開き、チャットウィンドウでメッセージにカーソルを合わせます。会話の右にあるタグを追加をクリックします。
新しくタグを作成または既存のタグを選択し、更新ボタンをクリックすれば、タグ付けが完了します。
会話のセンチメントを更新する
Statusbrewでは会話のセンチメントを分析し、センチメント評価を割り当てます。センチメントを確認し、手動で評価を更新することが可能です。手順は以下の通りです。
希望の会話を開き、チャットウィンドウでメッセージにカーソルを合わせ、右横にある会話のセンチメントを更新をクリックしします。
Positive、Negative、Mixed、Neutralから該当するセンチメントを選択します。
エンゲージのセンチメント(ポジティブ/ネガティブ)判定と分析もご確認ください。
いいね(リアクション)する
Facebook、X(Twitter)、LinkedIn、TikTokでは、気になった会話に気軽にリアクションして活発なコミュニケーションにつなげることが可能です。
会話を選択し、リアクションしたいFacebookコメントやX(Twitter)メンション、LikendInコメント・メンション、TikTokコメントにカーソルを合わせます。
右側に表示されるいいねアイコンをクリックしてリアクションできます。いいねを解除するときも同様にアイコンをクリックします。
優先マークをつける
重要なメッセージにはマークをつけて、優先トレイに移動させましょう。それによって、チームはそのメッセージを優先的に確認、返信できるようになります。
会話を選択し、右上のをクリックして詳細画面を開きます。
優先度は、デフォルトの「優先しない」をクリックすることで「優先」に変更できます。この操作によって会話は優先トレイに移動します。
エンゲージ受信箱のインターフェイスを学ぶもあわせてご確認ください。
ウォッチャーを追加する
下記の手順で、会話のウォッチャーを追加することが可能です。
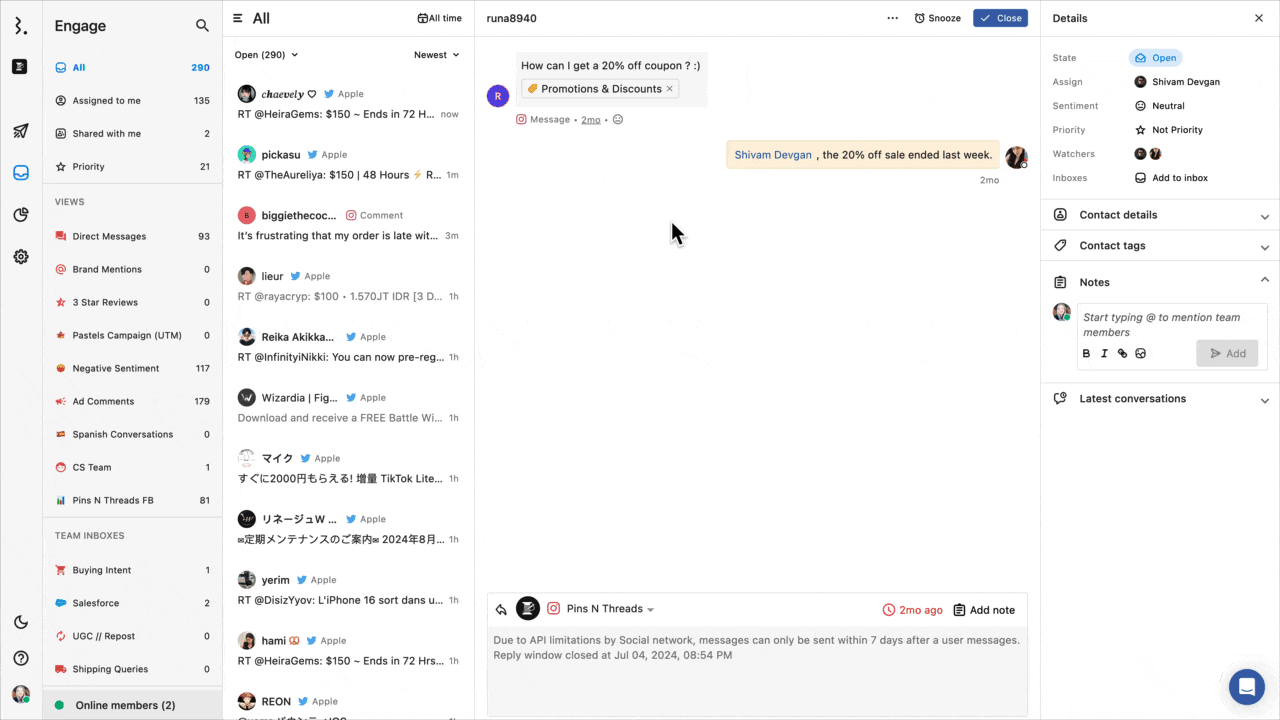
会話を選択し、右上のをクリックして詳細画面を開きます。
ウォッチャーを追加をクリックし、1名または複数のユーザーを選択し、更新ボタンを押します。
ウォッチャー機能の役割と使い方もあわせてご確認ください。
特定の受信トレイに移動させる
会話を特定のチーム受信箱に移動させることが可能です。チーム受信箱は専用のトレイのようなものです。
会話を選択し、右上のをクリックして詳細画面を開きます。
移動をクリックし、関連するチーム受信箱を選択すれば、その会話は指定のトレイへ移動します。
こちらもご確認ください
上記以外にもStatusbrewではチケット管理に便利な機能をご用意しています。