承認ワークフロー
どのチームにも独自のプロセスがあります。Statusbrewを使えば、それを制限する必要はありません。
Statusbrewの承認ワークフローは、複数の承認ステップと承認者を設定することが可能です。SNSに公開されるまでの、コンテンツの承認申請 > 内容確認 > そして承認または却下という道のりがスムーズになるよう、チームの共同作業をサポートします。
承認ワークフローを使うことによって、下記のことが実現します。
エラーの軽減 😵
文法的なミスを回避 ✍️
コンプライアンスの準拠✅
法的義務の履行 👩⚖️
代理店や社内部署との連携強化🤝
承認ワークフローは、Premiumプラン以上でご利用いただけます。
また、Statusbrewのアカウントを持たないチームメンバーや社内の広報・法務チーム、社外のステークホルダーといった外部のゲストユーザーを承認ワークフローに加えることも可能です。詳細はこちらをご確認ください。
複数ステップの承認ワークフローは、設定の承認ワークフローで作成・管理します。ワークフローを作成してしまえば、コンポーズで必要なワークフローを選択し、適用することできます。
チームメンバーへの権限付与
承認ワークフローを設定するためには、最初に各プロファイル/プロファイルグループの権限を誰に付与するのか決める必要があります。
各チームメンバーに、承認者としての役割を割り当てたり、あるいは、承認申請を必要とする(直接公開したり、予約投稿ができない)権限を付与することができます。後者は、例えばインターンに付与することでトラブル回避につながります。
こうした権限付与は、新しいユーザーのセットアップ時はもちろん、後から編集することも可能です。
手順は下記の通りです。
ダッシュボードより、設定へ移動します。
プロファイルを選択します。
編集したいプロファイルの左にある三点メニューをクリックし、編集を選択します。
右上にある権限を追加をクリックします。
付与したい投稿に関する権限を選択します。
投稿機能すべて:この権限を付与されたユーザーは、承認を必要とせずに、投稿の作成、予約投稿、投稿の公開を直接行うことができます。また、承認申請された投稿を承認/却下することも可能です(承認者となることができる)。
投稿作成(承認が必要):この権限を付与されたユーザーは、投稿を作成することはできますが、承認が必要となり、直接公開や予約投稿を行うことはできません。また、作成した投稿は下書きとして保存するか、あるいは承認申請を送信する必要があります。
権限の選択後、その権限を付与するユーザー/ユーザーグループを選択します。選択頻度の高いユーザーは「よく使う」に表示されます。また、検索バーを使用して特定のユーザーを検索することもできます。
入力を終えたら更新をクリックします。
権限について、詳しくはこちらをご確認ください。
承認ワークフローの調整
承認ワークフローは自由に設計することが可能です。1つのステップ、1人の承認者で完結するシンプルなワークフローも、複数のステップと段階に応じた複数の承認者を割り当てた複雑なワークフローも、どちらも作成することができます。
必要なだけ、承認ステップを追加し、任意のユーザー/ユーザーグループを承認者として割り当てることで、管理者は承認ワークフローを設計します。
各ステップには1人または複数の承認者を設定できますが、ワークフローを完了させるために必要となるのは、うち1名の承認です。
もし1つの承認ステップに複数の承認者がいて、そのうちの誰が承認したのか確認したいときは、投稿の詳細画面のなかの投稿ログであるすべてのアクティビティ(後述)を確認しましょう。
なお、投稿作成(承認が必要)の権限を持つユーザーが予約した投稿には、必ず自動的に承認ルールが適用されます。
承認ワークフローの設定は下記の手順で行います。
ダッシュボードより、設定へ移動します。
承認ワークフローをクリックします。
右上にあるワークフローを作成をクリックします。
ワークフロー名を入力します(半角64文字以内)。
次にステップを追加します。ステップ名を入力します(半角64文字以内)。
ドロップダウンから承認者を選択します。
入力を終えたら送信ボタンをクリックします。
複数のユーザー/ユーザーグループを承認者として選択している場合
承認者として複数のユーザー/ユーザーグループを選択している場合、そのステップが完了するために全員の承認が必要な場合には、「全員の承認が必要」にチェックを入れてください(全員が承認するまで、次のステップに移行しません)。
一方、複数の承認者を選択していても、うち1名(グループ)の承認のみでステップが完了して問題ない場合には、チェックは必要ありません(デフォルトではチェックは入っていません)。
ステップの追加
ステップ1に適切な名前を入力します(半角64文字以内)。
ドロップダウンから承認者を選択します。既存のチームメンバー、または外部承認者として追加したい人のメールアドレスを入力します。
ステップを追加をクリックし、承認ワークフローに次のステップを追加します。
ステップを削除するときは、ステップを削除をクリックしてください。
ユーザー/ユーザーグループを取り除く場合は、ユーザー/ユーザーグループ名の右にある をクリックしてください。
送信ボタンをクリックすると、すべてのステップが承認ワークフローに追加されます。
注意:もし投稿機能すべての権限を持つユーザーが承認ワークフローのステップをスキップできるようにしたい場合は、送信ボタンをクリックする前に、「すべての投稿権限を持つユーザーに、こちらのワークフローのステップをスキップすることを許可する 」というボックスにチェックを入れてください。
承認待ちの投稿に適用されている承認ワークフローを削除した場合、その投稿は自動的に却下されます。
アクセス権限の詳細はこちら
投稿詳細画面
承認ワークフローを通して投稿が送信されると、現在の進行状況や承認ステータスを投稿の詳細画面で直接確認することが可能です。
承認セクションには現在のステップの番号、名前、そして承認者全員からの承認が必要なのか、うち1名(グループ)からの承認でよいのかどうかを確認できます。
必要な承認の数や、承認済みの数、そして誰が承認済みなのかを確認できます。
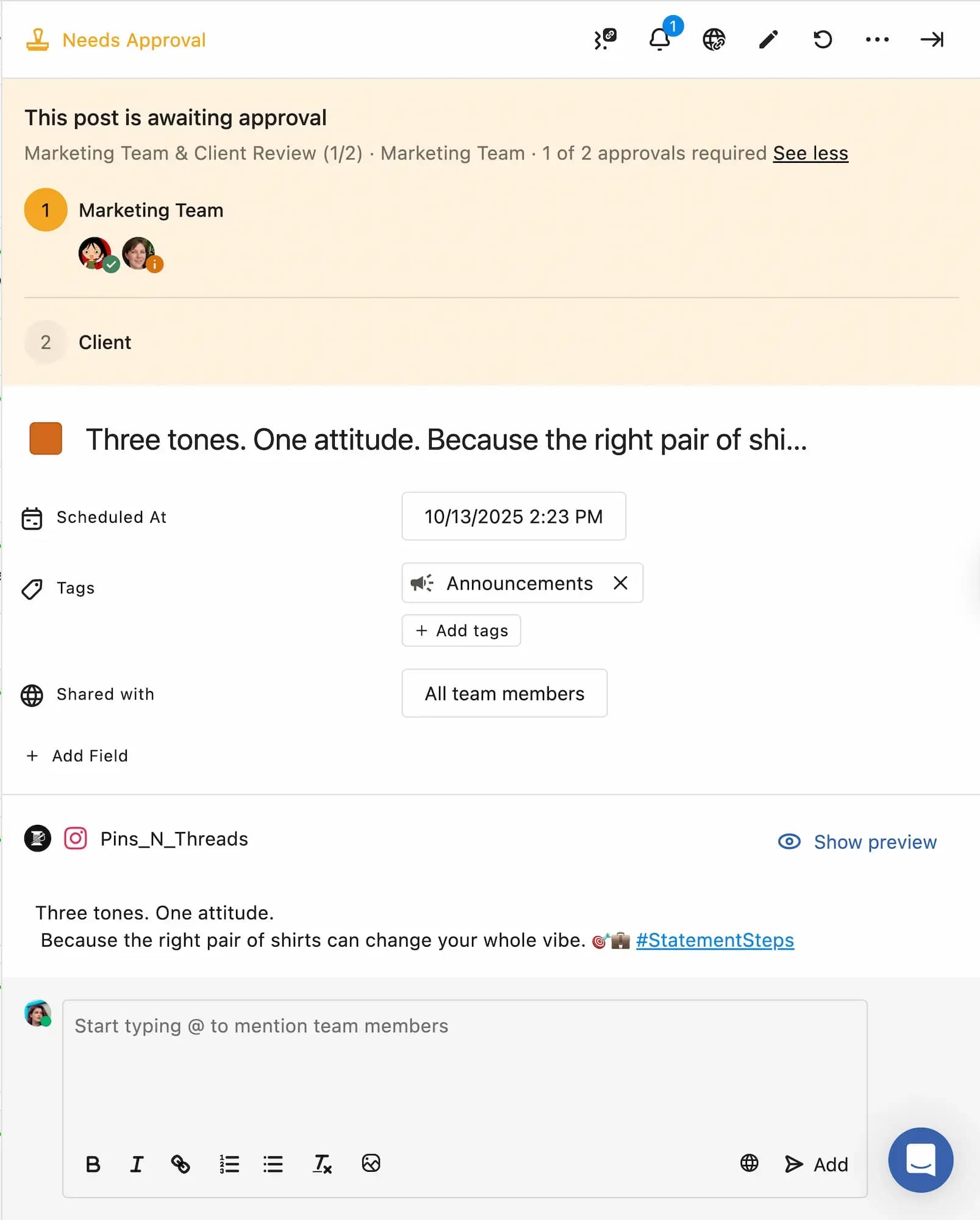
承認リストにあるプロフィール画像にカーソルを合わせると、その人が承認済みなのかたまだ承認していないのかを確認できます。
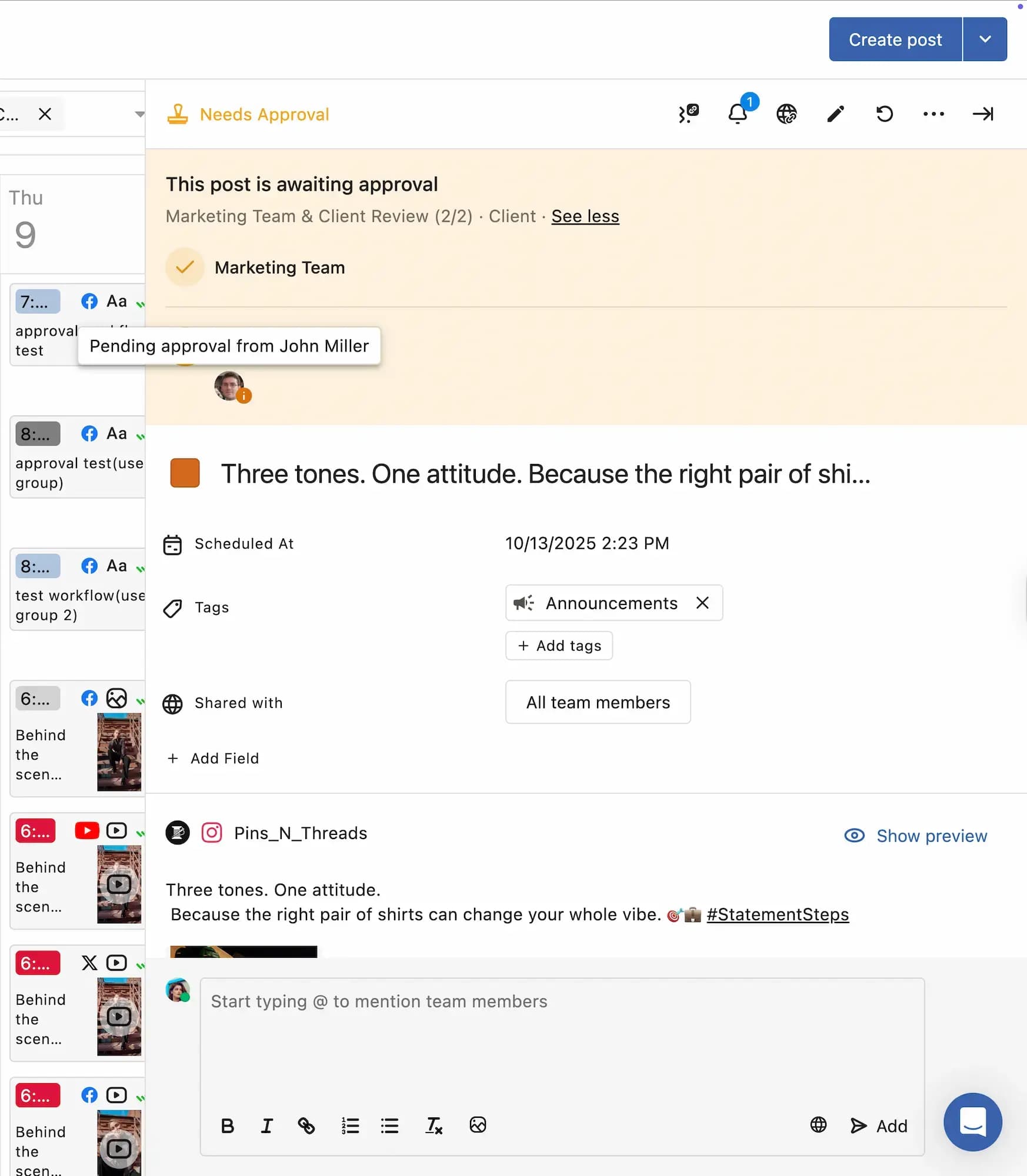
承認ワークフローを管理する
ワークフローの管理は、設定 > 承認ワークフローへ移動して行います。
承認ワークフローへアクセスすると、あなたもしくはあなたのチームが作成した承認ワークフローの一覧が表示されます。そこでは、各ワークフローの名前、最終更新日、ステップ数、ステータス(アクティブまたは停止)を確認することができます。編集したいワークフローを見つけるためには、上部の検索バーを使うと便利です。
編集は下記の手順で行います。
編集したいワークフローの名前の左にある三点メニューをクリックします。
編集を選択します。
必要な編集を行います。
送信ボタンをクリックします。
停止させたい承認ワークフローがあるときは、編集画面の一番下にある「ワークフローを有効化」のチェックを外してください。再度、アクティベートさせたいときはボックスにチェックを入れます。
削除したいワークフローがあるときは、ワークフロー名の左の三点メニューをクリックし、削除を選択してください。
投稿の承認申請を行う
手順は下記の通りです。
コンポーズで投稿を作成します。
予約投稿するため、日時を選択するか、あるいはカテゴリーで予約します。
承認者をアサインをクリックします。
ドロップダウンから承認の種類を選択します。
ユーザーを選択:その投稿の承認者となるユーザー/ユーザーグループを選択します。
承認ワークフロー:事前に作成済みの承認ワークフローを選択します。作成済みのワークフローがない場合、このオプションを選択すると、新しいワークフローを作成するというボタンが表示されます。このボタンをクリックすると、自動でワークフローの作成画面へと切り替わります。承認申請を行う前にまずはワークフローを作成することになります
入力を終えたら、保存をクリックします。
すると画面右下の青いボタンが、承認申請するに変わります。 これをクリックすると、「投稿が作成されました」というメッセージとともに承認申請が実行され、コンポーズは新たな投稿を作成できる画面へと自動で切り替わります。
承認申請すると複製
承認申請するという青いボタンの右にある(上向き矢印)をクリックすると、承認申請すると複製というオプションが表示されます。
これは、承認申請を行うと同時に、他のSNS用の投稿を作成するためにコンテンツを複製できるオプションです。
下書きを追加
承認申請は行わず、下書きとして保存したいときは、コンポーズ画面のキャプション(本文テキスト)の入力エリアの右下にある「下書きを追加」のボックスにチェックを入れます。画面右下の青いボタンが下書きを追加に変わるので、これをクリックします。
通知
承認者として指定されたユーザーは、承認申請されると、メール、モバイル、またはデスクトップでで通知を受け取ります。
Slackでは、Statusbrewに接続しているSlackのワークスペースで直接通知を受け取ることが可能です。詳細はSlackインテグレーションをご確認ください。
注意:予約日時までに承認も却下もされなかった投稿は、自動的に却下されます。
承認待ちの投稿は、 プランナーに表示されます。申請者は承認前であれば、投稿日時を変更することが可能です。
プロファイル/プロファイルグループの投稿に関する全てのアクセス権を持つユーザーは、投稿の公開に承認は必要ではありませんが、希望に応じて他のユーザーから承認をしてもらうことができます。
投稿を承認する
承認者(管理者および投稿機能すべての権限を持つユーザー)は、プランナーで承認待ちの投稿を確認することができます。リストビュー、週間ビュー、月間ビュー、プレビュー、(Instagramの場合グリッドビュー)で確認が可能です。
承認待ち
プランナーの左サイドメニューにある承認が必要というセクションでは、承認待ちの全投稿を確認することができます。
表示内容は下記の2種類があります。
チームの承認タスク:承認されるのを待っている、あなたのチーム全体の投稿を表示します。
自分の承認タスク:あなたによる確認や承認を待っている投稿を表示します。
また、下記のソート機能を使って承認したい投稿を見つけやすくすることが可能です。
最も新しい予約日:予約日時が近い順に表示します。承認期限が近い投稿を優先して確認できます。
最も遅い予約日:予約日時が古い順に表示します。
最も古い最終更新日:長い間更新されていない順に表示します。行き詰まっていたり、見落としている投稿を見つけるのに便利です。
最も新しい最終更新日:新たに更新された順に表示します。更新や変更内容を確認したいときに適しています。
各投稿をクリックすることで詳細画面が開きます。承認者は、投稿を承認、却下、編集、削除、複製、プレビュー表示、リコールすることが可能です。社内共有ノートで、特定のユーザー/ユーザーグループへメンションしたりコメント追加したり、承認アクティビティを確認することもできます。
投稿を却下する
複数の承認ステップがあるワークフローで承認を行うと、自動で次のステップへ移行します。
却下する場合は、却下を選択するとダイアログボックスが開くので、該当する却下理由を選択し、場合によってはコメントを追加します。申請却下の理由 から、新しい理由を追加することも可能です。
投稿が却下されるた投稿は、左サイドメニューより却下へアクセスすることで確認できます。
投稿の作成者は却下理由を確認することができます。確認するためには、投稿をクリックして詳細画面を開き、下方のグレーのスペースすべてのアクティビティを確認しましょう。このスペースでは却下理由や誰が却下し、コメントを残したのかといった操作履歴を確認することができます。却下理由を確認したうえで、投稿を編集し、再承認を申請したり、必要のない投稿を削除しましょう。
投稿のエクスポート
もし承認が必要なタスク一覧をCSV出力したいときは、画面右上の三点メニューをクリックし、CSV形式でエクスポートをクリックします。
承認申請済みの投稿を編集する
投稿のオリジナルの作成者またはオーナー、管理者であれば、投稿内容の編集、リコール、複製、削除、異なる承認ワークフローの選択、予約日時の変更を行うことができます。
ただし、プロファイルピッカーで選択したプロファイルと配信方法は変更することができません。
下書きとして保存された投稿は、承認を受ける前に承認申請される必要があります。
注意:承認申請済みの投稿が、予約日時までに承認も却下もされなかった投稿は、ステータスが期限切れへと変更されます。
期限切れの投稿
承認が必要のセクションには、承認待ちの投稿だけでなく、期限切れの投稿も含まれています。その場合、期限切れの赤いアイコンとともに表示されます。
期限切れになっても、作成者へのフィードバックを目的として却下することが可能です。ただし、承認することは出来ません。期限切れの投稿を公開するためには、投稿を編集し、新しい予約日時を設定して再度承認申請を行う必要があります。
承認に関する通知
承認者や投稿の作成者であるユーザーは、重要な承認に関するアップデートの見逃さないように、またスムーズな承認ワークフローの運用を目的として、承認申請が送信されると通知を受け取ることが可能です。
通知は、メール、デスクトップ、モバイルで受け取ることができます。
また、Slackを利用している場合には、StatusbrewとSlackを接続して通知を受け取ることも可能です。詳しくはSlackインテグレーションをご確認ください。
通知には下記の種類があります。
投稿の承認が申請された時 :投稿の承認メンバーにあなたが選ばれた時に通知
投稿が公開された時:あなたが作成/ウォッチしている投稿が公開されたときに通知
投稿が承認された時:あなたが申請/ウォッチしている投稿が承認された時に通知
投稿公開が失敗した時:あなたが作成/ウォッチしている投稿が何らかの理由で公開失敗した時に通知
投稿申請が却下された時:あなたが申請/ウォッチしている投稿が却下された時に、却下の理由と共に通知
時間ごとの承認リマインダー :あなたの承認を必要としている投稿があれば、承認されるまで1時間ごとに通知(投稿時間に注意が必要なコンテンツの管理に便利です)
承認の有効期限が切れたリマインダー :承認の有効期限が切れた時に通知(期限切れの承認に素早く対処するために便利です)
これらの通知を有効/無効化するためには、
Statusbrewの画面左端の一番下にあるあなたのアイコンをクリックし、あなたのアカウントをクリックします。
左サイドメニューの通知設定を選択し、通知の管理画面を表示させます。
通知が必要な場合はチェックを入れ、通知が不要であればチェックを外します。
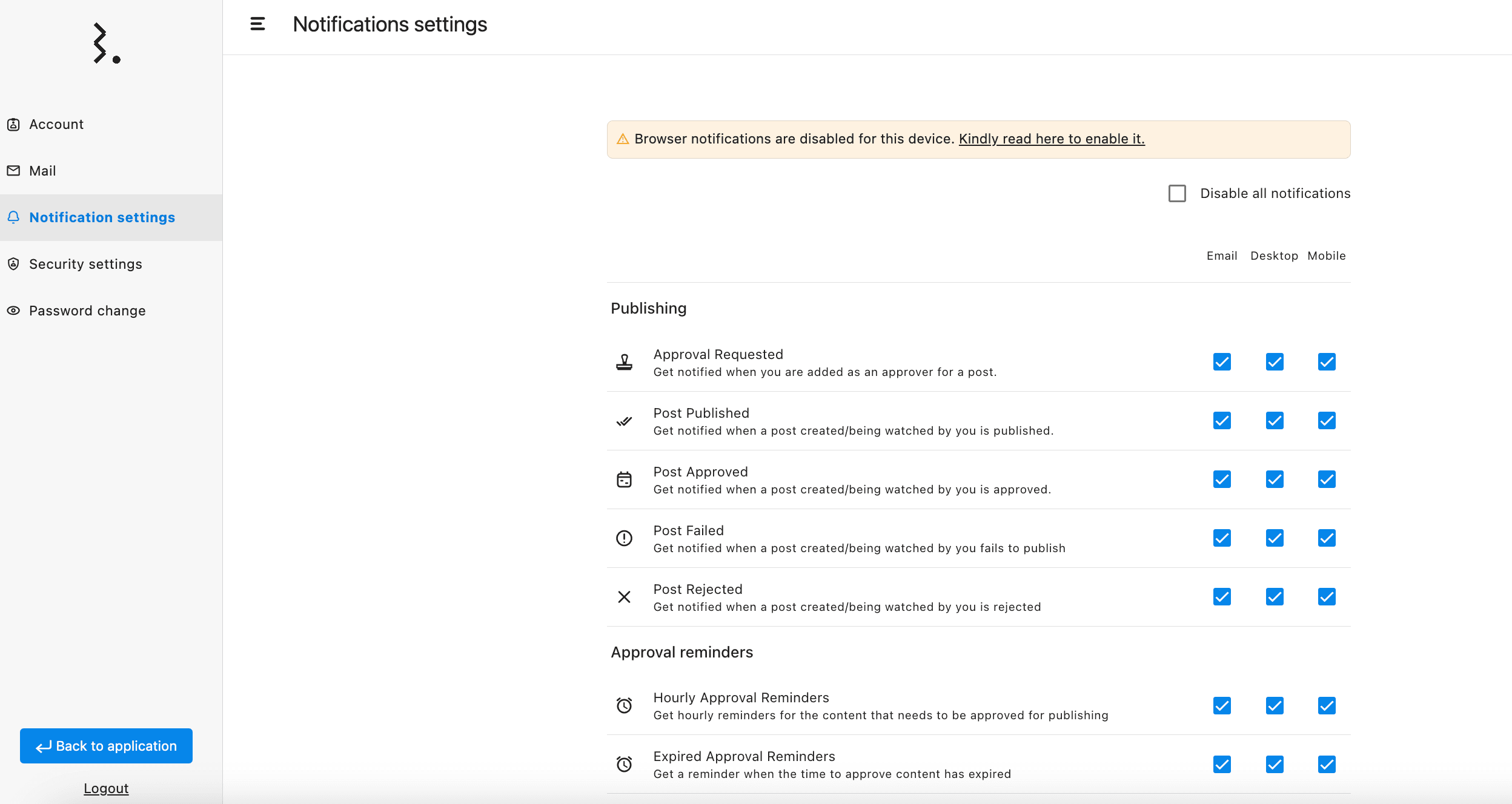
通知を控える
デフォルトでは、承認が必要な投稿の申請や更新がある度に、承認者としてアサインされた全員に「承認が必要です」という通知が即座に届くように設定されています。
ですが、承認者をアサインする際、「この通知の承認通知を非表示にする」にチェックを入れることで、頻繁に届く通知を抑制することが可能です。下記のように通知が設定されます。
初回の承認申請をサイレントにする :承認を必要とする投稿が作成されたとき、承認者に通知されません。
以降の通知をサイレントにする:編集、再提出またはワークフローのステップ間での移動に関して、通知されません。
引き続きリマインダーを有効にする: 承認待ちの投稿に設定されている1時間おき、または毎日のリマインダーは引き続き送信されます。そのため、時間に制約がある投稿を見逃すことはありません。
なぜ通知を抑制するのか
大量のワークフローにおけるノイズの削減:チームでは 毎日大量の投稿を扱います。とりわけ、投稿は頻繁に更新されるので、その度に同じ、あるいは複数の投稿について「承認が必要です」という通知を受け取ることは、承認者にとって大きなストレスです。不要な通知を抑制することで、中断されることなく自分のタスクに集中できるようになります。
ワンタイムでの承認:あなたのチームが詳細なレビューを非同期で行うことを好む場合(例えば、共有リンクの使用する場合)、状況が更新されるごとに通知を受け取る必要はないかもしれません。通知を控え、承認者が必要な時にだけリマインダーが届くようにスケジュール設定することが可能です。
設定方法
コンポーズ画面を開きます。
承認者をアサインをクリックし、承認の種類(ユーザーまたは承認ワークフロー)を選択します。
「この投稿の承認通知を非表示にする」にチェックを入れます。
保存をクリックし、その投稿を下書きとして保存または承認申請を選択します。
FAQs
通知を控えるとすべてのリマインダーが停止しますか?
いいえ、時間に制約がある承認に関するリマインダーは1時間ごとあるいは毎日送信されます。そのため、最新情報が入手できるので、重要な期限を見逃すことはありません。
後日、通知を再度有効にすることはできますか?
はい、いつでも通知を再度有効にすることができます。コンポーズ画面を開いて、通知を控えるのボックスのチェックを外し、保存します。その後の承認アクションにあわせて、即座に通知が再開されます。
通知を控えるとほかのユーザーの設定に影響しますか?
この設定は特定の投稿にのみ適用され、ユーザー個人の設定には適用されません。投稿の編集権限を持つユーザーが、通知を抑制のオン/オフを管理することが可能です。