イベントとカレンダー
Statusbrew[におけるイベントは、カレンダーにおいてリマインダーとして機能します。イベントの日付、時間と期間、概要、メディアをカレンダーに設定することができます。リマインダーやタスクとして周知したい事柄をイベントとして特定の期間や日にちに追加しましょう。
イベントはあなたの所属するワークスペースごとに管理共有されるため、すべてのワークスペース内のユーザーはイベントを閲覧することができます。各スペースには、スペース名と同じ名前のデフォルトカレンダーが作成されます。ユーザーは、その上にイベントを追加することになります。
イベントはSNS上で公開される投稿とは異なり、キャンペーンの計画、コンテンツテーマのブレインストーミング、アイディアの整理など、投稿スケジュールを決定するより前の段階で役に立ちます。
コンテンツカレンダーに直接保存されるデジタル付箋やタスクラベルのようにお考えください。
注意: イベントはStatusbrewのWebアプリでのみ表示および作成することができます。
また、イベントカレンダーはStandardプラン~ご利用いただけます。
イベントは、プランナーの月間ビュー、週間ビュー、またはリストビューから作成可能です。プレビューやInstagramグリッドビューからは作成できませんが、すでに作成済みのイベントはプレビューに表示されます。Instagramグリッドビューには、イベントは表示されません。
イベントを作成する
Statusbrewのダッシュボードより、プランナーへ移動します。
イベントを作成します。
週間ビューと月間ビューでは、イベントを作成したい日付の投稿を作成をクリックします。そして、 イベントを作成 を選択します。
List(リスト)ビューでは、日付の行にカーソルを合わせると、右端に イベントを作成 オプションが表示されます。
イベント名(126字以内を入力します。
をクリックして、イベントの開始日と終了日を選択します。デフォルトでは、現在の日付が開始と終了の両方に設定され、全日イベントにチェックが入っています。複数日にわたるイベントを作成する場合は、開始日と終了日をそれぞれ選択します。時間指定のイベントを作成するには、全日イベントのチェックを外し、イベントの開始時間を選択します。1分単位で開始時間を設定することができます。
「作成」をクリックします。
任意で下記のように様々な設定を追加することも可能です。
イベント概要の入力(10,000字以内)
メディアの追加(ドラッグ&ドロップするか、メディアファイルを選択することで、ローカフォルダからアップロードが可能)
既に投稿先が決まっている場合は、投稿先ネットワークの選択
デフォルトでは、イベントを作成しているスペースのカレンダーが選択されていますが、他のカレンダーを選択することも可能
カレンダーの色の選択
ウォッチャーの追加
タグの追加
イベントを確認する
イベントが作成されると、プランナーのリスト、週間、月間ビューに表示されます。
リストビュー:イベントは、そのイベント期間に渡って表示されます。イベント期間中の各日には、イベントの詳細(イベントアイコン、SNSアイコン、イベント名)が表示されます。全日イベントの場合はその日の投稿の一番上に、時間指定のイベントの場合は開始時間に応じた位置に表示されます。
週間ビュー:イベントは、その実施期間に応じた日数分だけ表示されます。イベントアイコン、SNSアイコン、イベント名、概要、メディアについて表示されます。
週間ビュー:イベントは、その期間中の各日に表示されます。イベントアイコン、SNSアイコン、イベント名が表示されます。
注意:1つ以上のSNSに関してイベントが作成された場合、最初に選択されたSNSのアイコンが表示され、それ以外のSNSはその右側に数字(例:1)で表現されます。それにカーソルを合わせると、その他のSNSが何であるのか確認することができます。
イベントの詳細を確認するには、各イベントをクリックして、右側の詳細画面を確認しましょう。
イベントをリスケジュール(再予約)する
一度作成したイベントは、月間または週間ビューの場合、ドラッグ&ドロップで再予約することが可能です。
プランナーへアクセスし、カレンダーからリスケジュールしたいイベントをクリックします。
イベント変更したい日付へドラッグします。再予約のダイアログボックスが表示されます。
画面に従って入力し更新をクリックしてリスケジュールを完了させます。
詳細サイドバーでイベントを管理する
リストビュー、月間ビュー、週間ビュー、プレビューでは、右サイドバーの詳細画面を開くことで、いつでも編集が可能です。サイドバーでは、以下の操作を行えます。
コンポーズにコピー:「コンポーズにコピー」をクリックするとコンポーズ(投稿作成)画面へ切り替わります。イベント内容に合わせた投稿を作成するときに便利です。イベント名は社内タイトル、イベント概要は投稿テキスト、イベントメディアは投稿メディアとして自動で入力されるため、適宜変更して、簡単に投稿を作成することができます。
ウォッチャー:カーソルを合わせると、そのイベントのウォッチャーが誰なのか確認できます。
イベントを編集:クリックすると編集ダイアログボックスが開くので、編集を終えたら内容を保存するため更新をクリックしましょう。
三点メニュー:下記の2つのオプションが表示されます。
イベント複製:全く同じ内容のイベントがコピーされます。適宜変更して、新たなイベントを作成しましょう。手間が省けます。
イベントを削除:確認メッセージが表示されるので、削除して問題なければ適用をクリックします。
クローズ:サイドバーに表示されている詳細をクローズします。
イベント名:アイコンとともに詳細画面に大きな文字で表示されます。カーソルを合わせると編集することができます。
日付:イベントの開催日時。日付をクリックすると再予約画面が表示されるので、リスケジュールする場合は、新しい日時を選択して更新をクリックします。
ソーシャルネットワーク:設定しているソーシャルネットワーク。
カレンダー:イベントが設定されているカレンダー。別のカレンダーに変更することもできます。
タグ:イベントに付けられているタグ。タグにカーソルを合わせると、誰がいつそのタグを付けたのか確認できます。また、タグを追加をクリックすると新しいタグを追加でき、をクリックするとそのタグを外すことが可能です。
イベント概要:クリックすると内容を編集できます。入力可能な文字数は右下に表示されます。をクリックすると編集した内容を保存でき、をクリックすると概要全体を取り消すことができます。
イベントメディア:メディアをクリックするとフルスクリーンで確認できます。右上のをクリックすると全画面表示を終了します。
すべてのアクティビティ:イベントに関するチームメンバーのアクティビティログが、メンバーの名前、プロフィール画像、ステータス(活動中/離席中)、行動日時を含めて表示されます。ログ確認や、フィードバックを送るときの参考になります。
コメント:イベントに関するコメントが時系列で表示されます。
コメントボックス:チームメンバー間の連携を強化するときに便利です。メンション機能はもちろん、太字やイタリック、リンク機能や共通したいメディアをアップロードし、追加をクリックするだけで、仲間とのコミュニケーションが円滑になります。
外部として投稿する:アイコンをクリックすると、外部ユーザーも内部メンバー同様、イベントに関連するコメントを確認することができるようになります。再度アイコンをクリックすると、外部に対して非表示になります。
カレンダーをインポートする方法
上でお話したようにイベントを手動で追加することも可能ですが、URLやファイルでインポートすることも可能です。
Statusbrewのダッシュボードから、プランナーへアクセスします。
左サイドバーの一番下にあるカレンダーを選択します。
「カレンダーを作成」の右にあるをクリック。
「URLからイベントを追加する」または「ファイルからイベントを追加する」のどちらかをクリック。
URLからイベントを追加する:カレンダーのURLを貼り付け、イベントを追加したいカレンダーを選択し、追加をクリックします。
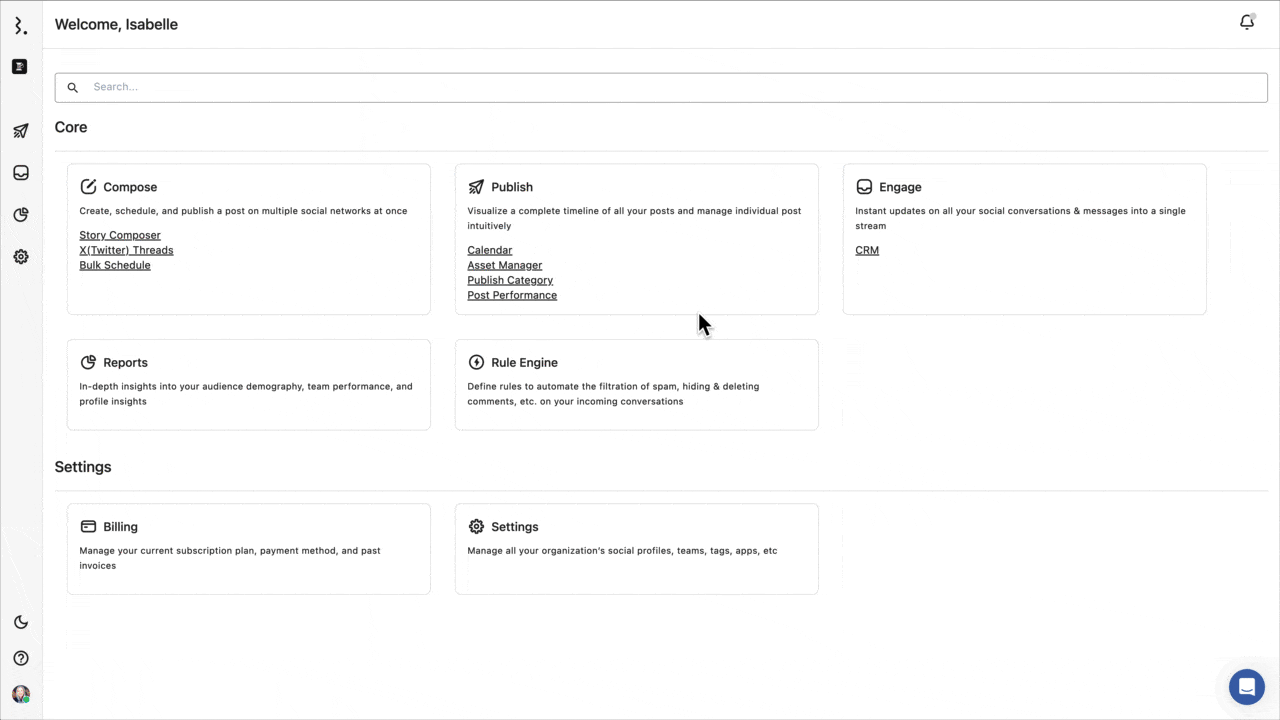
ファイルからイベントを追加する:ファイルを選択をクリックし、ご自身のシステムからファイルをアップロードします。インポートが可能な形式は、iCalまたはVCS(MS Outlook) です。イベントを追加したいカレンダーを選び、追加をクリックします。
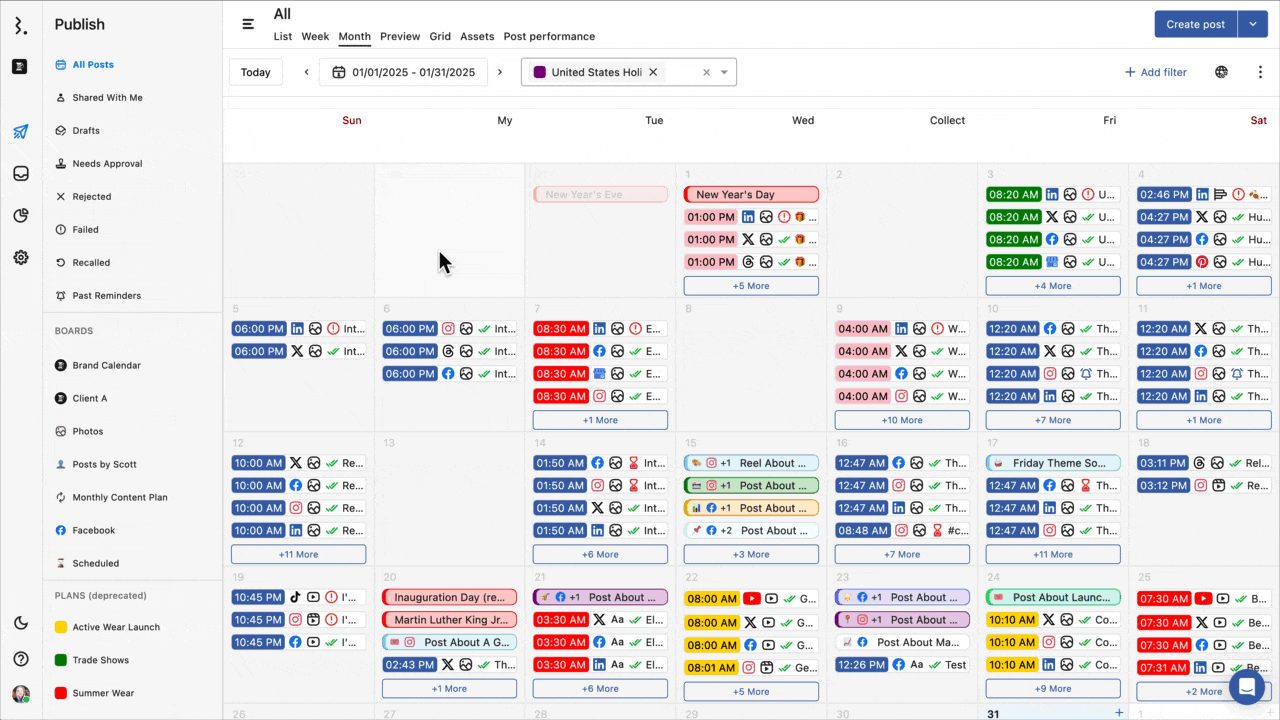
URLやファイルからイベントを追加することで、様々なソースからのイベント情報を簡単に統合し、効率的なスケジュール管理が可能になります。この機能を活用して、より効果的なソーシャルメディアマーケティング計画を立てましょう。
カレンダーとは何か?
Statusbrewのカレンダーは、あなたのSNSキャンペーンを視覚化し、管理するためのものです。スペース内のカレンダーはすべての投稿、下書き、そしてイベントを整理された状態で表示します。
各スペースには、スペース名と同じ名前のカレンダーが自動で作成されます。同じスペースには、異なるブランドやクライアント、キャンペーンのため、それぞれのカレンダーを追加することが可能です。
Statusbrewにおけるカレンダーとイベントは密接に関係しており、各イベントはそれぞれのカレンダーに紐づけられます。
イベントを作成したり編集すると、どのカレンダーに紐づけるかを選択する必要があります。これにより、カレンダー内では、プランやリマインダー、コンテンツに関するアイディアなどが整理され、素早く見つけられるようになります。
カレンダーの作り方
Statusbrewのダッシュボードから、プランナーをクリックします。
左サイドバーの一番下にあるカレンダーを選択。
「カレンダーを作成」をクリックし、名前(126字以内)、概要(10000字以内)を追加し、「作成」をクリック。
また、下記を選択することも可能です。
カレンダーの色
タイムゾーン
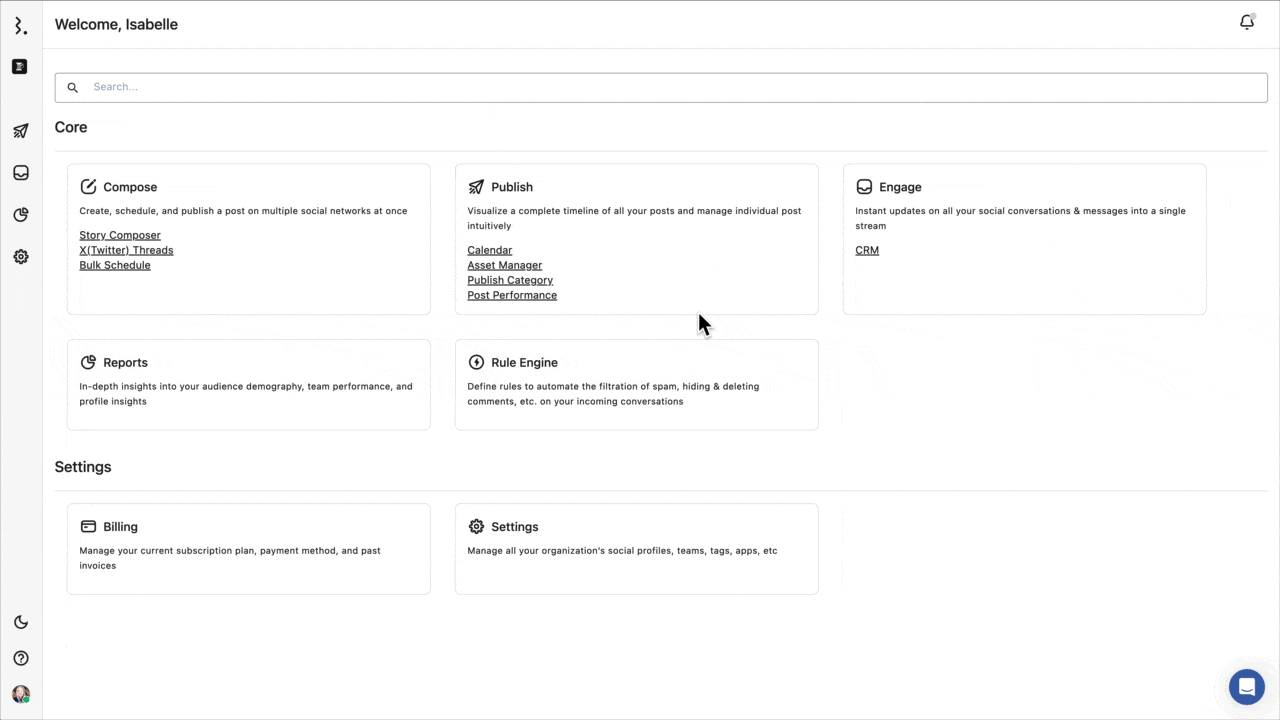
祝日の設定
カレンダーに祝日を設定することも可能です。祝日を見逃すことなく、コンテンツの投稿を効率よく計画しましょう。
Statusbrewのダッシュボードから、プランナーへアクセスします。
左サイドバーの一番下にあるカレンダーをクリックします。
「カレンダーを作成」の右にあるをクリックし、「カレンダーを閲覧する」を選択します。
「日本の祝日」の右にあるボックスにチェックすると、設定完了です。
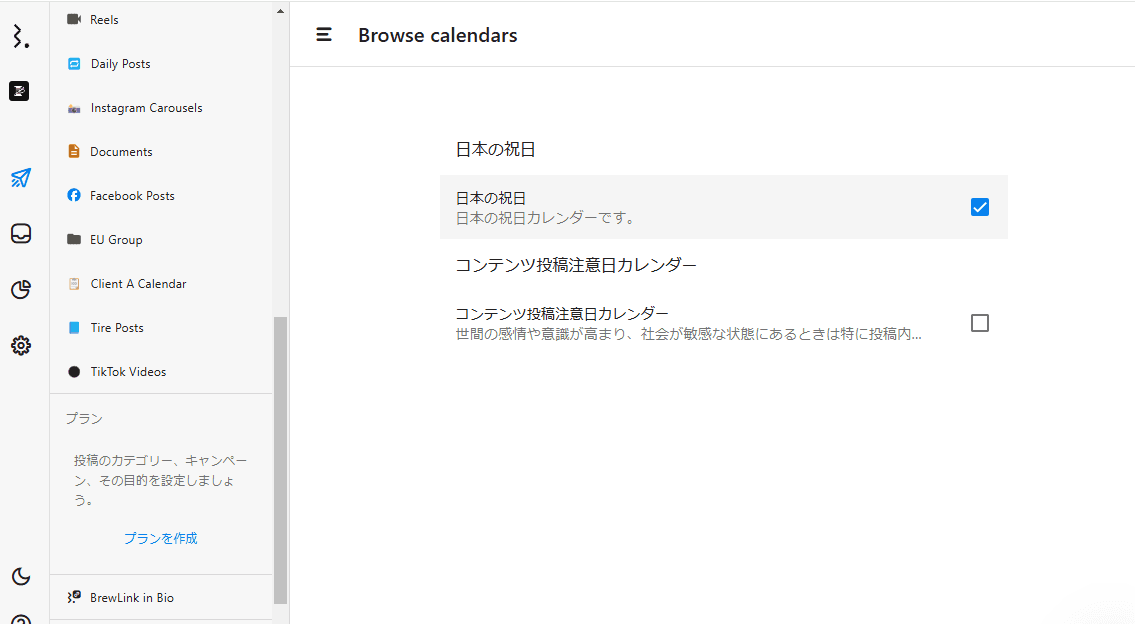
また、オーストラリア、米国、ベルギー、ドイツ、オランダ、サウジアラビア、マレーシアの祝日カレンダーを閲覧することも可能です。
プランナーでカレンダーを確認する
カレンダーはプランナーで確認できます。初めは、投稿やイベント、下書き等が表示されたデフォルトのカレンダーがリストビューで開きます。他のカレンダーで投稿等を確認したいときは、画面上部にあるカレンダー名が記されたボックスをクリックするとその他のカレンダーが表示されるので、任意のカレンダーを選択します。
カレンダーの管理
カレンダーとイベントは密接に関連しています。各イベントは特定のカレンダーに属しています。これにより、異なる目的や種類のイベントを効果的に整理し管理することができます。
イベントを作成または編集する際、どのカレンダーにそのイベントを追加するかを選択するよう求められます。Googleカレンダーを例にすると簡単ですが、例えば「日本の祝日カレンダー」 「自社製品の新商品の発売カレンダー」などアクセスが必要なカレンダーを分けた業務を行っているはずです。
下記の手順で、各イベントを簡単に管理できます。
Statusbrewのダッシュボードから、プランナーへアクセスします。
左サイドバーの一番下にあるカレンダーを選択します。
カレンダーが一覧で表示されるので、編集したいカレンダーの右端にある三点メニューをクリックします。
「編集」をクリックすると、編集画面が開くので、変更や追加をします。
「更新」をクリックして、編集内容を保存します。
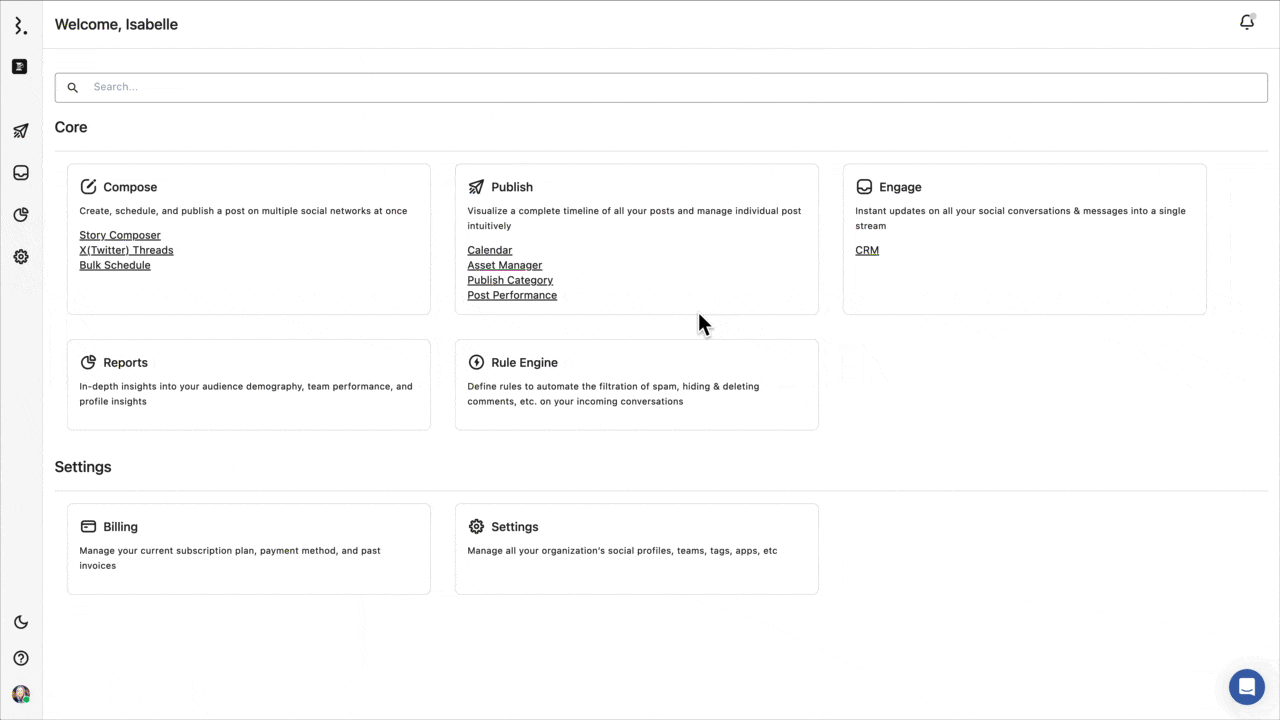
カレンダーを削除する
削除の手順は以下の通りです。
Statusbrewのダッシュボードから、プランナーにアクセスします。
左サイドバーの一番下にあるカレンダーを選択します。
カレンダーが一覧で表示されるので、編集したいカレンダーの右端の三点メニューをクリックします。
「削除」を選択します。
一度削除したイベントは、予約プランナーのカレンダーからも消去されます。
ただし、あなたのペースにデフォルトで作成されているカレンダーを削除することはできません。
共有可能なカレンダー
以前は、チーム内でコンテンツを共有するためには、ユーザーシートを追加したり、招待メールを送ったり、承認をおこなったりと複数のステップが必要でした。しかし現在は、共有可能なカレンダーを活用することで、ワンクリックですべてが完了します。カレンダー全体はもちろん、特定の投稿あるいは単一の投稿も、ユーザーシートを追加することなく、チームメンバーと共有できます。
FAQs
複数日にまたがるイベントを予約できますか?
可能です。イベント作成時に、開始日と終了日の両方を選んでください。
すべてのイベントを確認するには、どのページを見ればよいですか?
リストビュー、週間ビュー、または月間ビューにてご確認ください。
トラブルシューティング
特定の日付でイベントを作成することができません。なぜですか?
正しいビュー(リストビュー、週間、あるいは月間ビュー)が表示されていること、また日付が現在のカレンダーの範囲内であることを確認してください。
誤った日付で表示されているイベントがあるので、修正したい。
イベントの正しい開始・終了日に修正し、正しい日付で表示されているか確認してください。