ウィジェットとは?
ウィジェットは、特定のデータメトリクス(分析指標)とフレキシブルなビジュアライゼーションを組み合わせた、レポートを作成ために大切な要素です。ディメンションを設定し、フィルターを追加することで、あなたのソーシャルメディアにおけるパフォーマンスを深く読み解きます。
ウィジェット(Widget)とは?
ウィジェットとは、①エンゲージメントやリーチ数などのメトリクス、②チャートや円グラフなどのビジュアライゼーションの種類、③実行者やネットワークなどのディメンション、そして④フィルター等の組み合わせにより、データを分かりやすく、目に見えるかたちで表示したものです。カスタマイズ性が高いStatusbrewのウィジェットは、パフォーマンス分析には欠かせない要素です。レポートにウィジェットを追加するもあわせてご確認ください。
利用可能なウィジェット
Statusbrewでは「無限のソーシャルメディアマーケティングに関するデータ」を取得できます。その中でも、レポートに追加できるウィジェットをいくつかご紹介します。
フォロワー数
指定した期間内のフォロワー数の推移を表示。ネットワークによっては、カスタマイズすることで、性別、地域別、役職別の人数など細かな分析も可能です。
会話数や会話の返信数
:受信した会話とそれに対する返信、それぞれの総数を表示。プロファイル別、日別といったディメンション(後述)も加えることで、より絞り込んだレポートを手に入れて、カスタマーサービスの問題点を見つけましょう。
トップ投稿(エンゲージメント別またはカード)
:選択された期間におけるトップ投稿を表示。ネットワークによって、エンゲージメント別に表示されるか( など)、カードビューで表示される( など)の違いがあります。
ブランド獲得エンゲージメント
ブランドへのメンションとタグ付けの総数を日別に表示。
Googleビジネス検索キーワード一覧
検索キーワード閲覧数をもとに、どのようなキーワードGoogle上のユーザーがであなたのビジネスに流入しているのか一覧化します。Googleビジネス固有のウィジェットとして、レビュー数、平均星評価に関するものもあります。
便利なテンプレートウィジェット
Statusbrewには豊富なウィジェットあり、上記はそのほんの一部です。沢山の選択肢は魅力的である一方、選ぶ手間や難しさがあることも否めません。そこでStatusbrewではテンプレートウィジェットもご用意しています!
分析が必要な場面を想定し、あらかじめメトリクスやディメンションなどを設定したウィジェットがテンプレートウィジェットです。あなたのチームがどれくらいの速さで会話へ応答できているのかを分析するテンプレートや、TikTok国別フォロワー数を確認するテンプレートなど、各ネットワークに応じたテンプレートもあります。
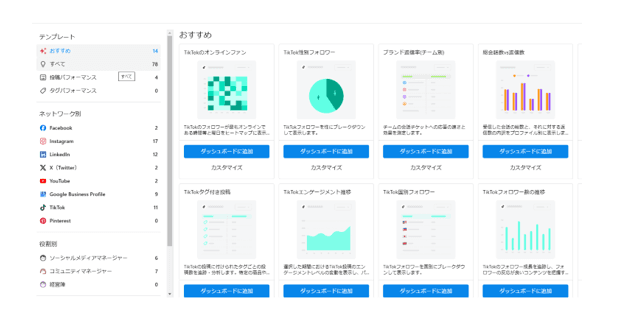
例えば、先ほどご紹介した「会話数や会話の返信数」は、ウィジェットライブラリでは「総会話数vs返信数」というテンプレートとして掲載されているので、ゼロから作る必要がありません。
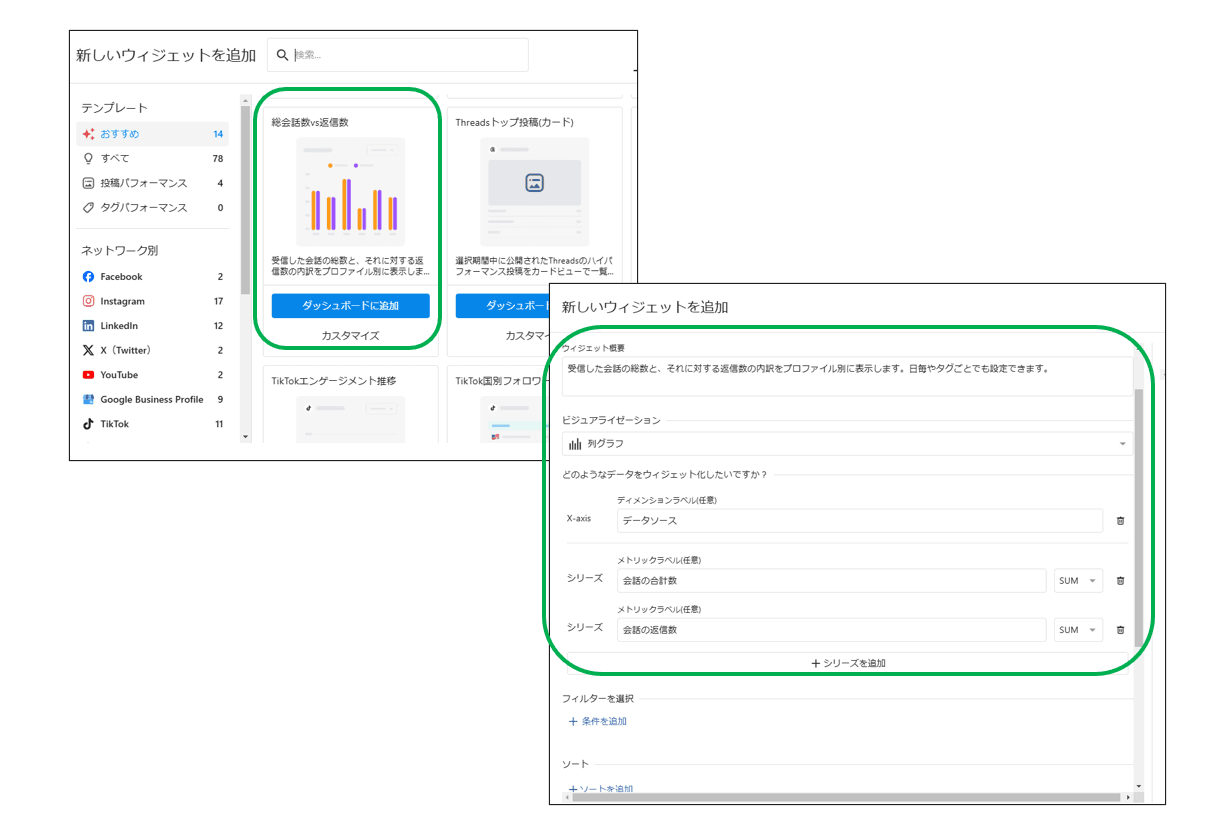
詳しい操作方法はウィジェットテンプレートを追加するをご確認ください。
ウィジェットのビジュアライゼーション
Statusbrewのウィジェットには、メトリクスに基づきデータをより効果的に示すための22種類のビジュアライゼーションがあります。最適なビジュアライゼーションを選び、正しいディメンションとメトリクス値を設定すれば、データを簡単に理解し、傾向を掴み、情報に基づいた意思決定をおこなうことが可能です。
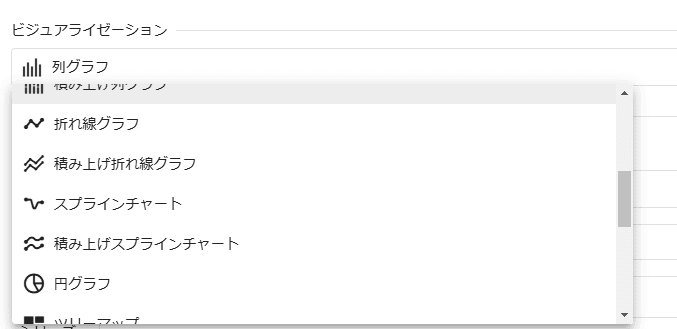
ウィジェットのメトリクスとディメンション
ウィジェットのメトリクス(分析指標)とは、リーチやエンゲージメント、投稿数など、あなたが追跡したいデータ値のことです。Statusbrewでは現在230以上のメトリクスを提供しています。
では、ディメンションは何かと言うと、メトリクスの内容をより深く分析するための切り口です。例えば、データを日別、月別に分類するといった、メトリクスに追加する細かなレイヤー(層)のようなものです。「○○という値を、□□ごとに見る」という場合、○○がメトリクス、□□がディメンションです(例えば、インプレッション(メトリクス)を、年月日/投稿(ディメンション)ごとに見る)。Googleアナリティクスと同等とお考えいただくとわかりやすいでしょう。
ディメンションを活用すれば、あなたのビジネスニーズに最も関連性の高いデータを映し出すレポートが手に入ります。
ケース:投稿頻度を分析する場合
メトリクスは投稿数、ディメンションはAddをクリックし、ネットワークとDate(日付)を選択します。
これで、各プラットフォームの投稿数が日別で集計されます。操作画面右側のプレビューウィンドウの上部にあるアイコンをクリックすれば、ビジュアライゼーションを変えることもできます。
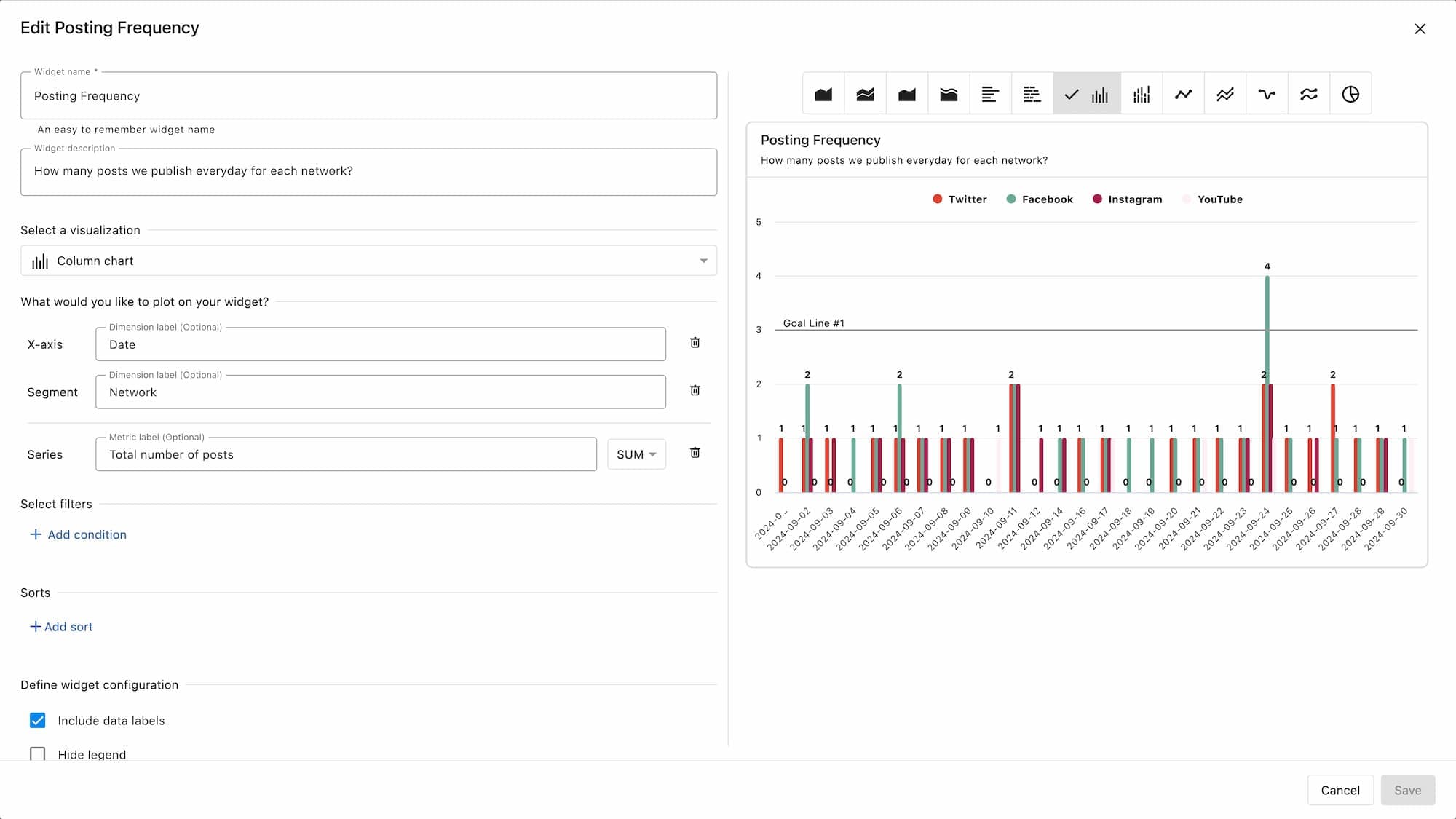
このようにメトリクスとディメンションを組み合わせることで、カスタマイズ性の高いレポートが入手でき、複数のパフォーマンスを同時に分析することが可能になります。
ディメンションは選択したメトリクスによって変化します。
データを細分化するため、1つのウィジェットに複数のデイメンションやメトリクスを適用することは可能ですが、目的から乖離してしまうレポートや理解できないレポートになってしまうことがないよう、メトリクスやディメンションは慎重に選ぶことをお勧めします。
フィルターを追加する
ネットワークなどのフィルターを追加することで、データに深く入り込み、特定のデータセットを分析し、目的に関連した特別なインサイトを発見することができます。目的に適う詳しいレポートを手に入れるため、プランナーボードのフィルターを取り入れることも可能です。また、あらかじめ作成したカスタムデータ属性を追加すれば、より対象を絞り込んだレポートが作成できます。
ケース:投稿数を種類別に分析したい場合
①まず、ビジュアライゼーションで円グラフを選択します。次にメトリクスに投稿数を選択、ディメンションで投稿種類を追加します。すると、すべての投稿を種類別に表示した円グラフが作成されます。
②ここでさらにフィルターを追加します。作成済みのデータ属性:スプリングキャンペーンを追加します。これで、スプリングキャンペーンに関する投稿を種類別に確認できる円グラフになります。
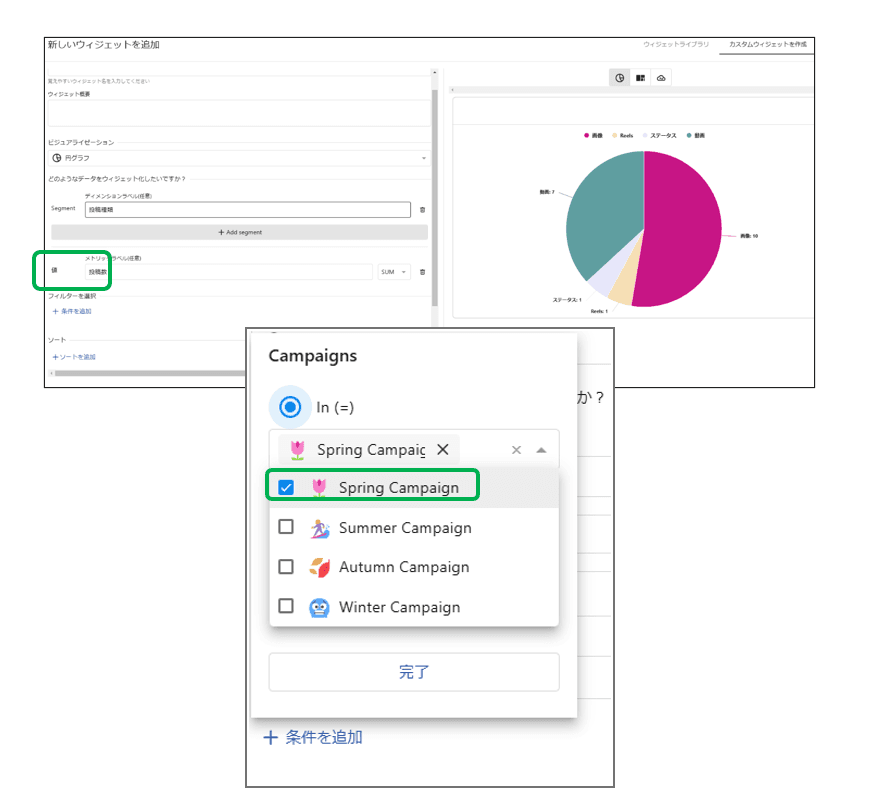
フィルターはメトリクスに固有なため、表示される数や種類は、選択しているメトリクスによって異なりますが、下記は追加できるフィルターの一部です。
日、週、月、年別など期間に関するもの
Data Sourcesやネットワーク
投稿種類
実行者
投稿に関するもの(いいねやコメントの数など)
プロフィールアクティビティに関するもの(CTAクリック数など)
センチメント
その他、カスタムデータ属性として作成したものも追加可能です
不要なフィルターはをクリックすることで削除できます。
ソートを追加する
投稿数や投稿種類、ネットワークなどに基づいてデータをソートして(並び替えて)、より整理されたレポートを手に入れましょう。ソートも、メトリクス固有のオプションであるため、どのメトリクスを選択しているかによって表示される種類や数は変わってきます。
例えば、メトリクスは投稿数、デイメンションはネットワーク、ビジュアライゼーションは列グラフを選ぶと、値の高低に関係なく各ネットワークのデータが表示されます。
ここで、ソートに投稿数を追加し、降順(ASC)にしてみると、投稿数が多いネットワークから順に左から右へ並びます。
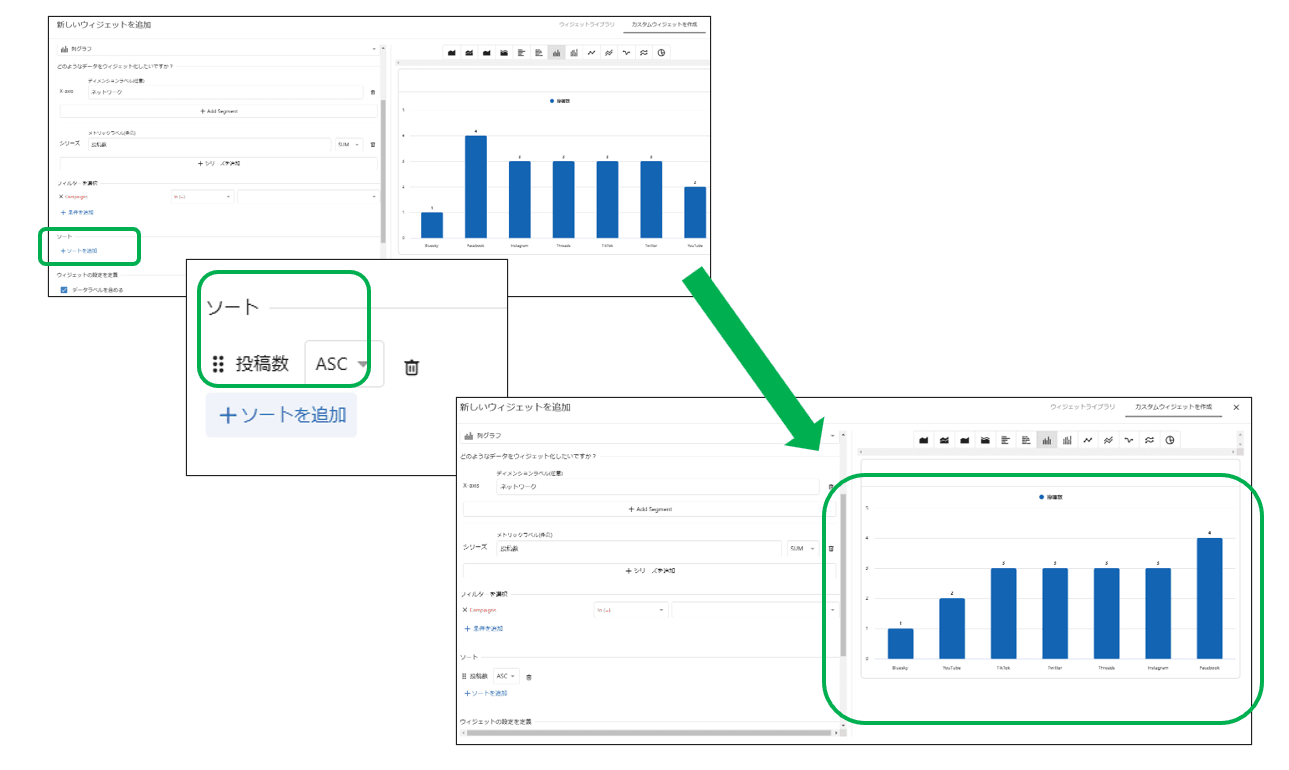
テーブルチャートの場合:表示行数を指定する
テーブルチャートでは、表示される最大の行数を指定することが可能です。値は、10、20、50、100、250、500、1000から選択できます。
大量の投稿を比較したいときなどに便利な機能です。詳細はこちらをご確認ください。
ウィジェットの設定を定義する
ウィジェットはさらに細かくカスタマイズすることもできます。実際にStatusbrewをお使いいただくと、「ウィジェットの設定を定義」として表示されます。これは主にウィジェットの表示を微調整するオプションです。目標ラインを設定してゴールを可視化したり、値の大きなグラフの場合、数値の間隔(ステップサイズ)を設定して見やすくしたりすることができます。
このオプションは、ビジュアライゼーション、メトリクス、ディメンション、フィルター、ソートに固有のため、選択しているものの種類によって、設定できることが異なります。

具体的に定義できるのは下記の項目です。画面右側のプレビューウィンドウには、リアルタイムで操作内容が反映されるため、実際のレイアウトを確認しながら作業することができます
データラベルを含める
:データ値(数字)を表示させます(チェックを外すと数値は消えます)
凡例を非表示する
:メトリクス名が表示されないようにします
Y軸をゼロから始める
:X軸とY軸で構成されるグラフにおいて、Y軸を0から始めたいときに選択します
Y軸/X軸のスケールを定義する
それぞれの最小・最大の限界値およびY軸の間隔(ステップサイズ)を選択できます(例えば、値が大きいとき、Y軸の数値の区切り幅を大きくすることで見やすいグラフになります)
グラフの表示
値が変化しているグラフやチャートは、変化するポイントにステップを表示することが可能です。また、その位置を左、中央、右から選ぶこともできます
目標ラインを適用
達成したい目標ラインを追加します。名前や目標数値、それを示す線の種類や色を選択できます。複数の目標ラインを設定することも可能です
このウィジェットのレポートそしてセクションレベルのフィルタを無視する
レポートダッシュボードの作成中やセクションの追加中にフィルターを適用した場合、ウィジェットではそれらのフィルターを無効にしたい場合、チェックを入れてください
前の期間を非表示する:値に変化があった場合、前の値を非表示にします(表示する場合は、パーセンテージで表示されます)
前の期間を数字で表示する
これにチェックを入れると以前の値をパーセンテージでなく、数字で表示します
すべての数を表示する
条件フォーマット
この機能では、特定の値を基準として、セルや行の色を自動的に変化させ、そのデータやパターンを素早く認識しやすくできます。この機能は、テーブルチャートとナンバーチャートのデータ方式を選択した時に使用できます。
1つのメトリクスに対して、2つ以上の値を設定することができるため、条件フォーマットを目標値と最低目標値に設定すると、その期間のパフォーマンスが目標に対して、どのような結果であったかすぐに認識することが可能です。
では使用方法を見ていきましょう。
ウィジェットの右上にある3点ドットをクリックし、条件設定を選択します。
右上の+アイコンをクリックします。
ドロップダウンから適用させたいメトリクスを選択します。
次に値を決めます。値に特定の数字を入力し、オペレーターからEqual to(値と同等)、Greater than(値より大きい)、Less than(値より小さい)から一つ選択します。
最後に色を選択します。
例えば、"エンゲージメント率が5%を超えたら、緑色で表示する"と設定するには、
メトリクス: エンゲージメント数
色: 緑
オペレーター: Greater than
値: 5
とします。最後に作成をクリックして、完了です。
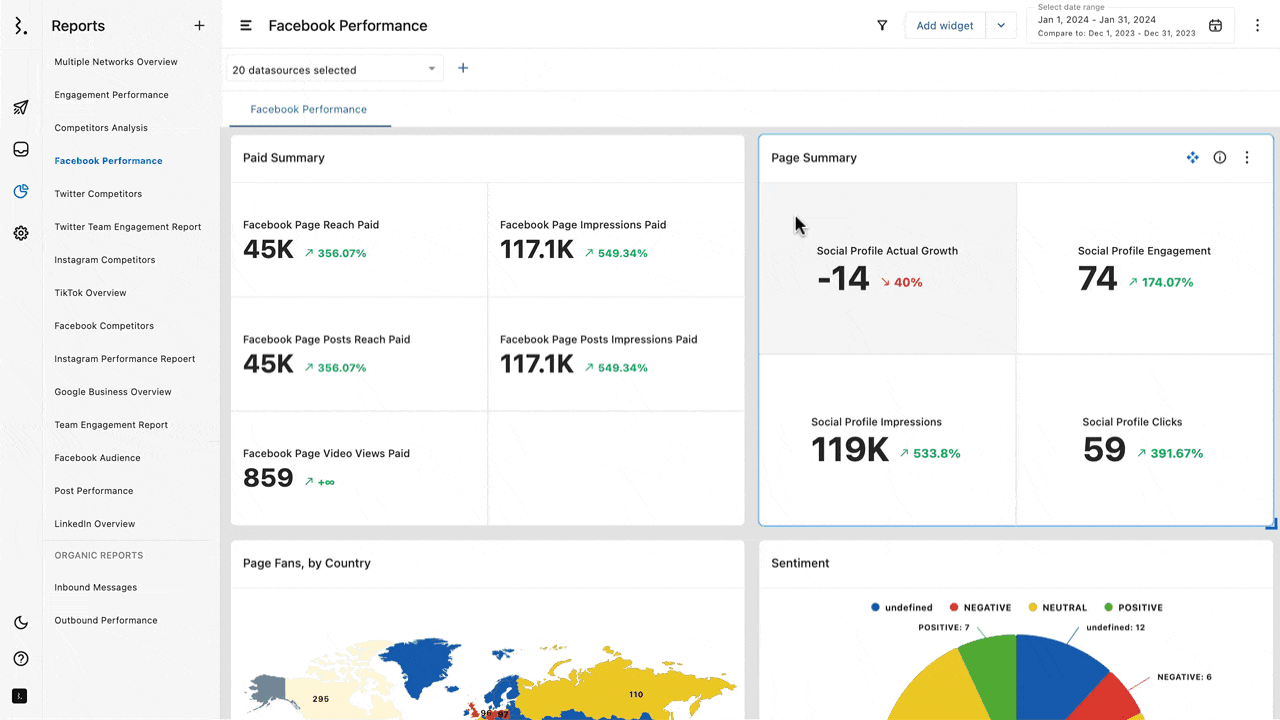
ウィジェットのカスタマイズ
より良い見栄えのために、サイズや位置をダッシュボードの中で変更できます。
ウィジェットのサイズを変更するには:
サイズを変更したいウィジェットにカーソルを合わせます
右下のアイコンをクリック&ホールドし、お好みでウィジェットのサイズを変更してください。
ウィジェットの位置を変更するには:
ウィジェット右上のこちらのマークをカーソルでホールドします
ホールドしながらドラッグ&ドロップでお好みで位置を変えていただけます
ドリルダウンする
作成したウィジェットはドリルダウン(深堀り)できる場合があります。
例えば、日別の受信メッセージ数を示したチャートの場合、さらに深く分析するため、ある一日の時間帯別の受信数を深堀することが可能です。
詳細はこちら