初めてのカスタム分析レポートを作成してみる
Statusbrewのレポートビルダーを使用して、ビジネスニーズに応じたカスタマイズ可能なレポートを作成できます。レポートビルダーでは、ウィジェットを追加し、それをカスタマイズして並べ替えることで、重要な指標を表示できます。
新規でレポートを作成する
プライマリーオーナー、オーナー、管理者または特定のプロファイルの分析機能へのフルアクセス権限を持つユーザーは、いつでもカスタムサポートを作成することができます。
Statusbrewダッシュボード上のレポートをクリックします。
新規でレポートを作成するには、ダッシュボード名が並ぶ左のパネルの上部にある アイコンをクリックし、カスタムレポートを選びます。
こちらの記事では1からデータを設計するカスタムレポートの作成方法を紹介していますが、Statusbrewがおすすめする一瞬でデータを生成するテンプレートレポートの利用をご希望の方は、テンプレートオプションをお選びください。
レポート名:わかりやすい名前をつけましょう。
アイコン:レポートをスタイルするために、絵文字やアイコン、カラーを設定することも可能です。
ブランディングのために、またクライアントへの提出用に、あなたの企業ブランドロゴのアップロードもこの時点でしておくと便利です。
概要:レポートの概要を入力します。
データソース:レポートデータの抽出元となるデータソースを選びます。
コラボレーター:レポートデータを共有するユーザー/ユーザーグループをコラボレーターとして指名し、閲覧または編集権限を付与します。
管理者(Admin)以上のユーザーは、コラボレーターとして追加されなくとも、すべてのレポートを閲覧・編集することが可能です。
以上の設定ができたら作成ボタンをクリックします。
レポートのデータ範囲を設定する
レポートが表示されるので、レポートデータの取得範囲設定を行います。デフォルトでは直近の1週間で設定されているので、適宜変更しましょう。
必要に応じて、データの比較を行うために比較対象となる期間の設定も可能です。
ウィジェットを追加する
ウィジェットを追加をクリックして、ウィジェットライブラリを開きます。各レポートには最大で100個のウィジェットを追加することができます。
希望するウィジェットを直接追加するか、カスタマイズします。また、カスタムウィジェットを作成することもできます。その手順は以下の通りです。
ウィジェット名と概要を入力します。
ビジュアライゼーションの形式(例:折れ線グラフ、円グラフ、ヒートマップチャートなど)を選択します。
取得したい分析指標(例:投稿数、エンゲージメント数など)を選択します。Statusbrewでは230以上の指標から選択できます。
必要に応じてフィルターやデータの並べ替えオプションなどを設定します。
入力が終わったら保存をクリックします。
ウィジェットを編集するときは、3点メニューから編集が可能です。また、条件設定、ウィジェットを複製、削除、またはCSVとしてダウンロードすることもできます。
ウィジェットの大きさをドラッグ&ドロップで変えたり、並び替えを行うことができます。
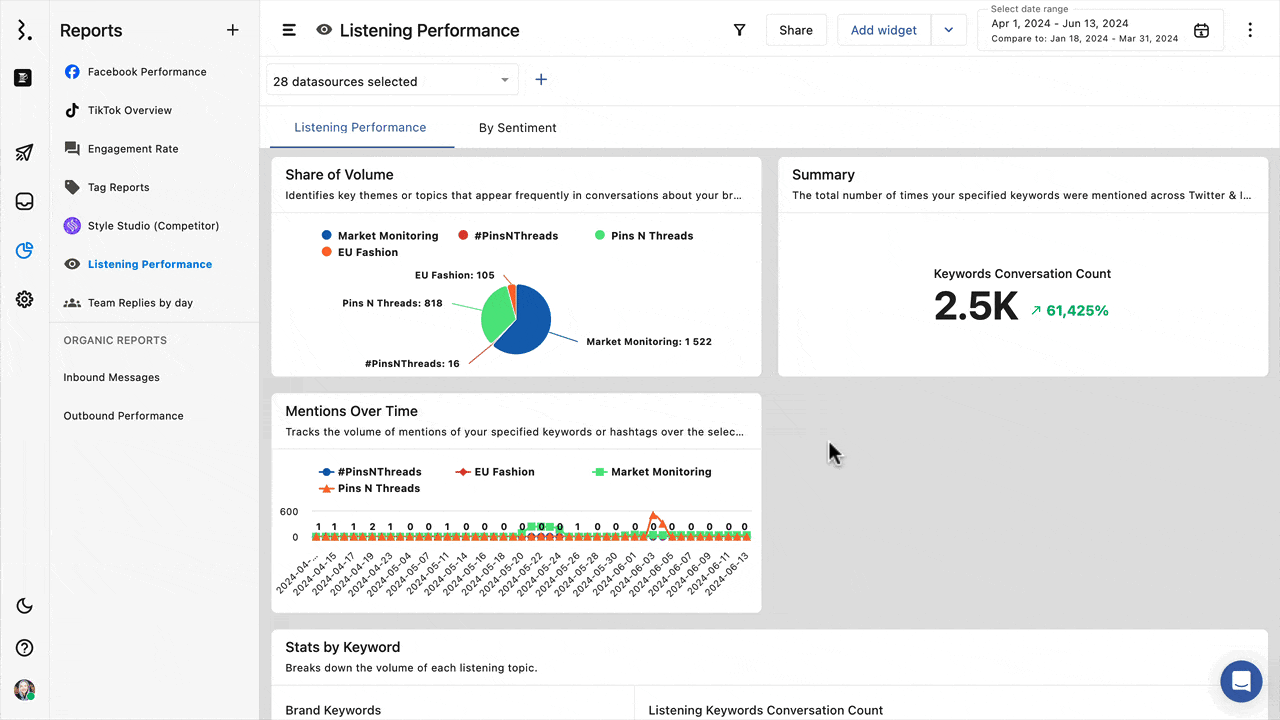
その他の操作
セクションの追加:レポートダッシュボードの右上にある「 セクションを追加」をクリックして、レポートに複数のセクションを追加することも可能です。同様にセクションの複製、削除も可能です。
セクションは、オーディエンスの指標を分析するセクション、競合他社と比較するセクションなど、並べるウィジェットの種類で分類するのがお勧めです。
レポートの複製など:画面右上の3点メニューからは下記の操作が可能です。
フルスクリーン表示
レポートの予約設定
レポートの編集
レポートの複製
レポートのダウンロード
削除
ダウンロードはダッシュボード全体ではPDF形式で利用可能ですが、ウィジェット単位の場合はCSV形式で可能です。