一括ですべてのソーシャルネットワークの投稿を作成する
1つの場所から複数のSNS投稿を作成してカスタマイズしましょう。 コンポーズを使えば、テキストやメンション、ハッシュタグ、メディアを各SNSの要件にあるように調整できます。
Statusbrewでは、
Instagram(カルーセル投稿、リール、ストーリーズ)
Facebook(リール、ストーリーズ)
X(ツリー投稿、引用ポスト、リポスト、リプライ)
LinkedIn
Google Business Profile(最新投稿)
Pinterest(動画と画像のピン)
TikTok(動画と画像)
YouTube
Threads
Bluesky
と10種類のソーシャルチャネルに対して、予約投稿を作成し承認ワークフロー付きで公開することができます。
投稿を作成すると、投稿した時に各ネットワークでどのように見えるのかプレビューを確認できるため、それを見ながら調整することで、パーフェクトな見え方で投稿できます。
コンポーズはStatusbrewに接続しているプロファイルの投稿の下書き、編集、予約投稿をデスクトップあるいはモバイルアプリから可能にします。
注意:下記の投稿タイプについては専用の投稿エディターがあります。
この記事では、各SNSに最適化されているStatusbrewのコンポーズ機能を使って投稿作成する方法をご紹介します。
こちらの投稿では「すべてのチャネルに対して一括で投稿を作成するためのコンポーズ機能」の基本操作を解説しますが、各ソーシャルチャネル特有の投稿方法について詳しくは、各記事をご確認ください
まず、Statusbrewホームを開き、コンポーズをクリックしてください。コンポーズウィンドウが表示されます。これで、投稿の作成を開始する準備が整いました!
グローバル(Global)タブ - すべてのチャネルを一括操作する
複数のソーシャルネットワーク向けにコンテンツを一度に作成およびスケジュールしたい場合は、Globalタブで投稿を作成します。グローバルタブで追加したテキストやメディアは、選択したソーシャルネットワークすべてに適用されます。その後、各ソーシャルメディアネットワークのアイコンをクリックして、各ネットワーク用タブで投稿をカスタマイズできます。
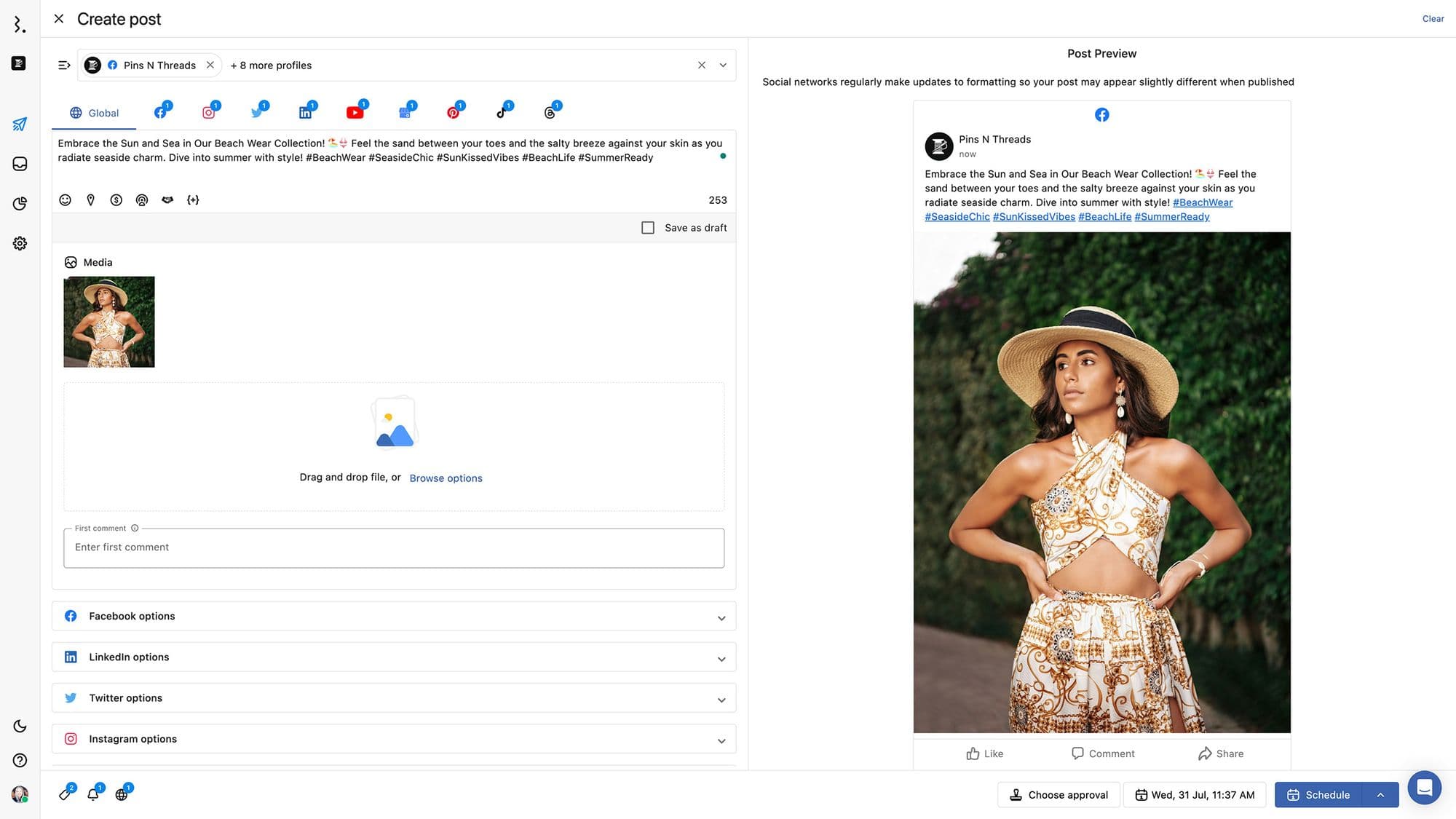
コンポーズを開くとエディターが立ち上がります。大きく分けてコンポーズは
右側がソーシャルプロファイル選択する場所
中央がプレビュー>仕上がりを確認する場所
左側がエディター>コンテンツの作成〜予約まで全てを行う場所
というストラクチャーになっています。
1. ソーシャルチャネルを選択する
コンポーズを開くと左手のナビにプロファイルピッカーが表示されます。
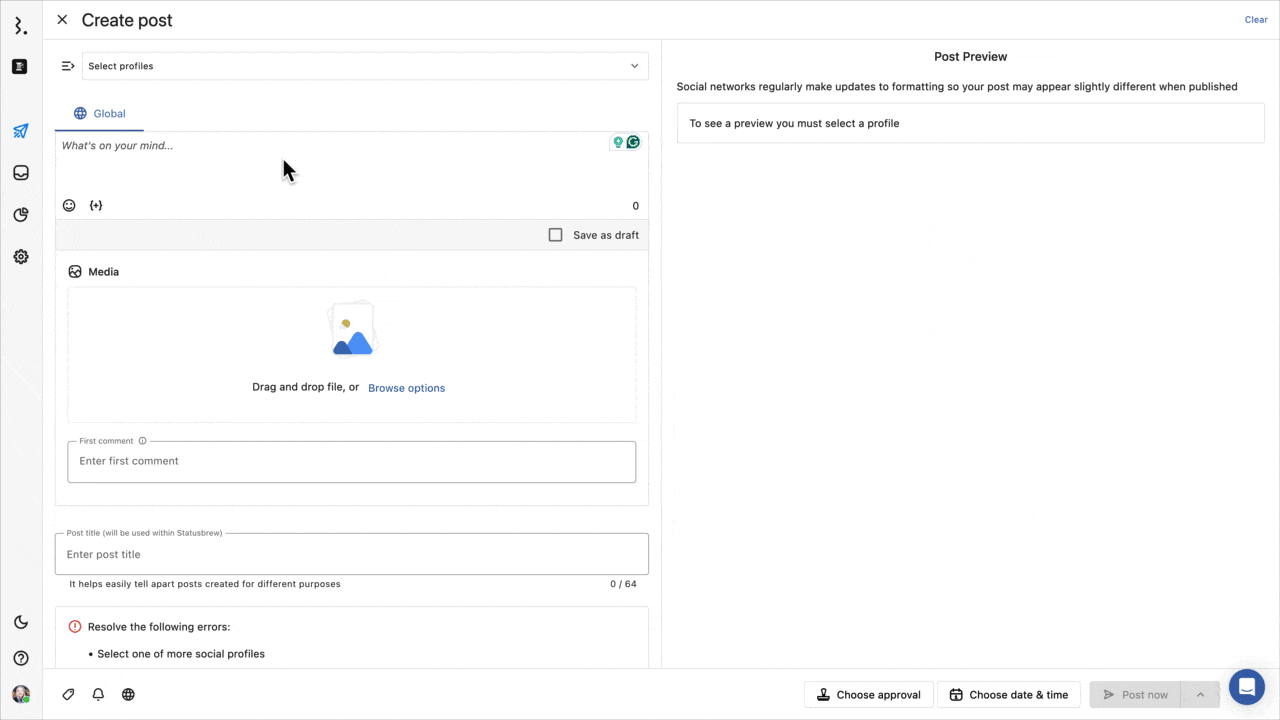
右側のソーシャルプロファイル選択画面は、上部にあるサイドバーの切り替えをクリックすると、非表示にすることができ、プレビュー・エディター画面を広々使うことができます.。
投稿したいソーシャルチャネルのプロファイルまたはプロファイルグループを選択すると、中央のエディターに選択したチャネルのタブも適用されます。
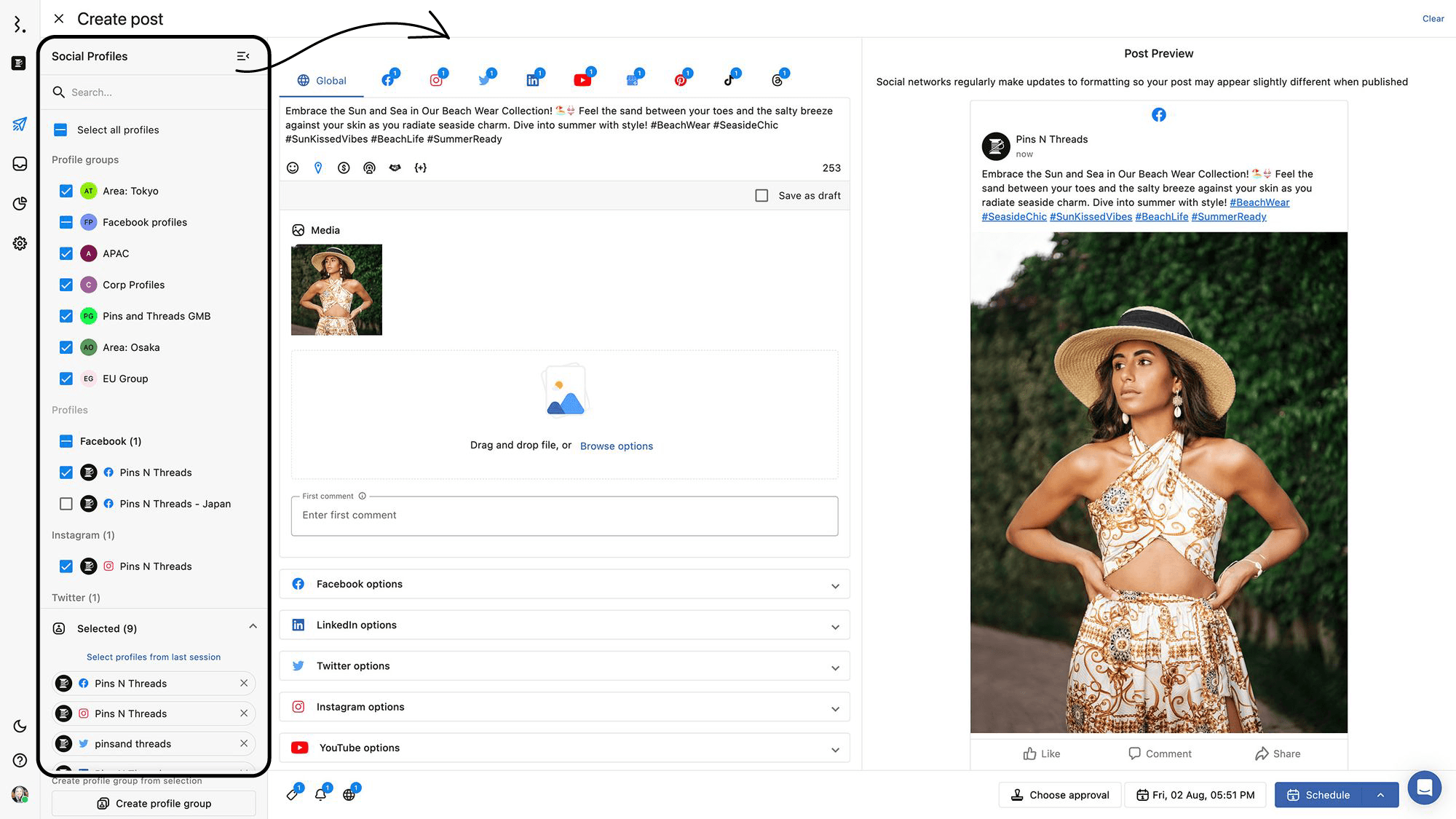
ソーシャルチャネルのタブを切り替えて、異なる編集画面に移行が可能になることを確認しましょう。
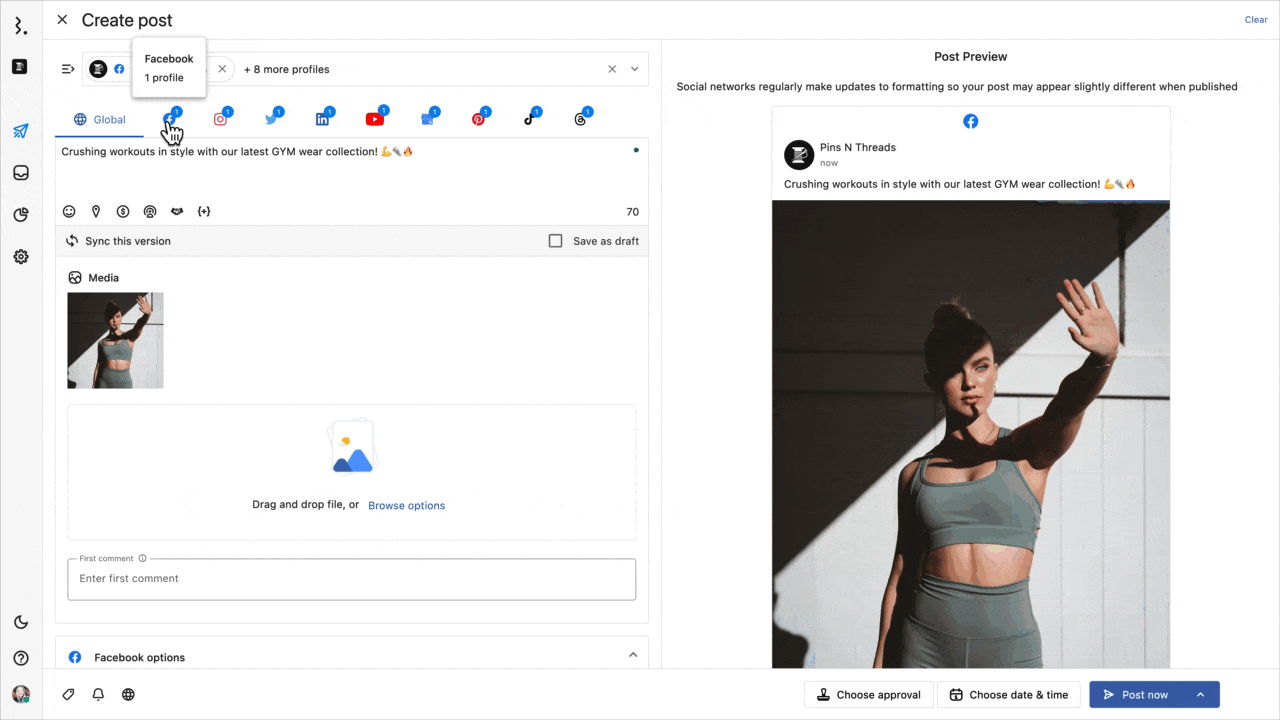
2. テキストと絵文字の追加
テキストの追加- テキストフィールドにソーシャルメディア投稿の内容を入力します。各ソーシャルネットワークの文字数は、テキストフィールドの右下隅に表示されます。投稿の内容を入力すると、リアルタイムで更新されます。 注意: 各ネットワークごとに追加の文字制限が存在する場合があります。例えば、TwitterはすべてのURLに対して、長い形式でも短縮リンクでも23文字の制限があります。
Brew AI - Premiumプラン~ご利用いただける、生成AIによるアシスタント機能です。画面右パネルのタブをBrew AIに切り替えて、投稿キャプションの生成(リライト、翻訳、要約など)が可能です。ブランドボイスを設定することで、ブランドの一貫性を保つことも容易になります。
絵文字の追加 - テキストフィールドの左下隅にあるスマイリーアイコンをクリックすると、投稿に絵文字を追加できます。また、「:」で始めて絵文字の名前を入力することで、絵文字を検索して追加することもできます。
位置情報の追加(Facebook、Instagram、Threadsのみ)- 位置情報を設定してリーチを強化することができます。
オーディエンスターゲティング(Facebook、LinkedInのみ) - 特定のオーディエンスに限定してあなたの投稿を閲覧してもらうことが可能です。特にFacebookでは位置情報の追加と組み合わせることで、より対象を絞り込んだリーチにつながります。
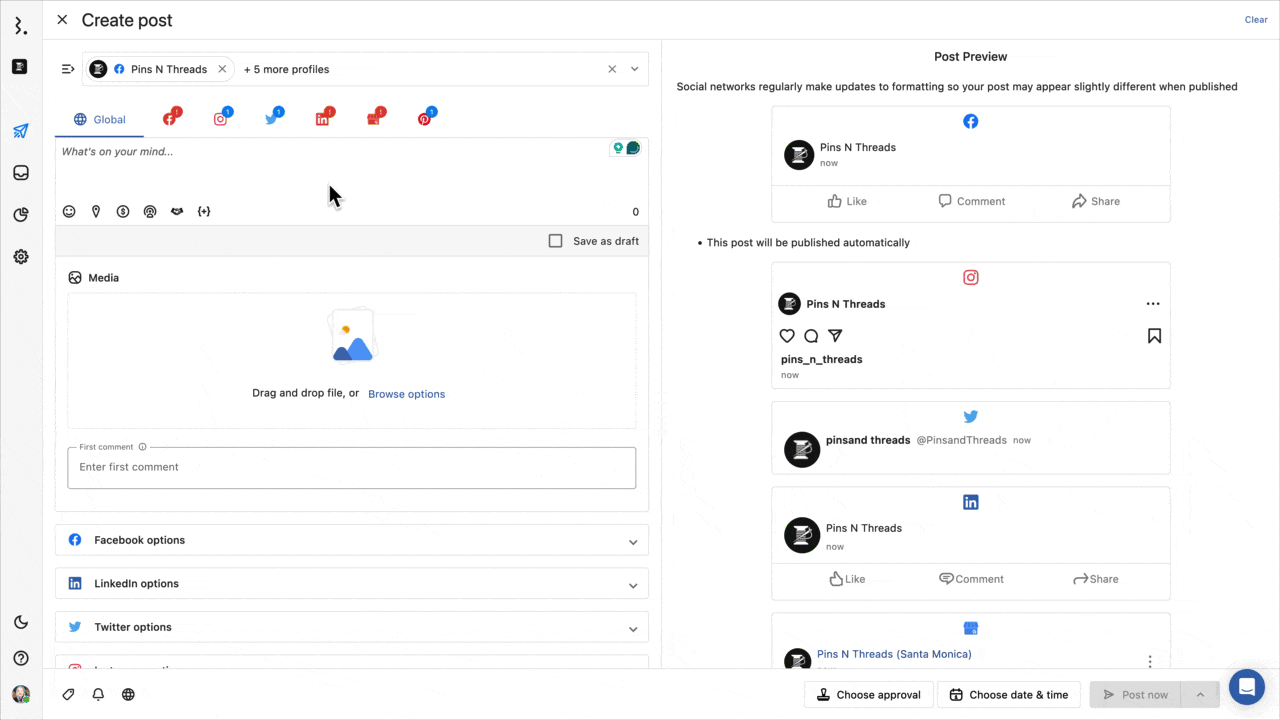
3. メディアのアップロード
まず、システムから直接画像や動画をドラッグ&ドロップするか、他のメディアオプションをブラウズします。
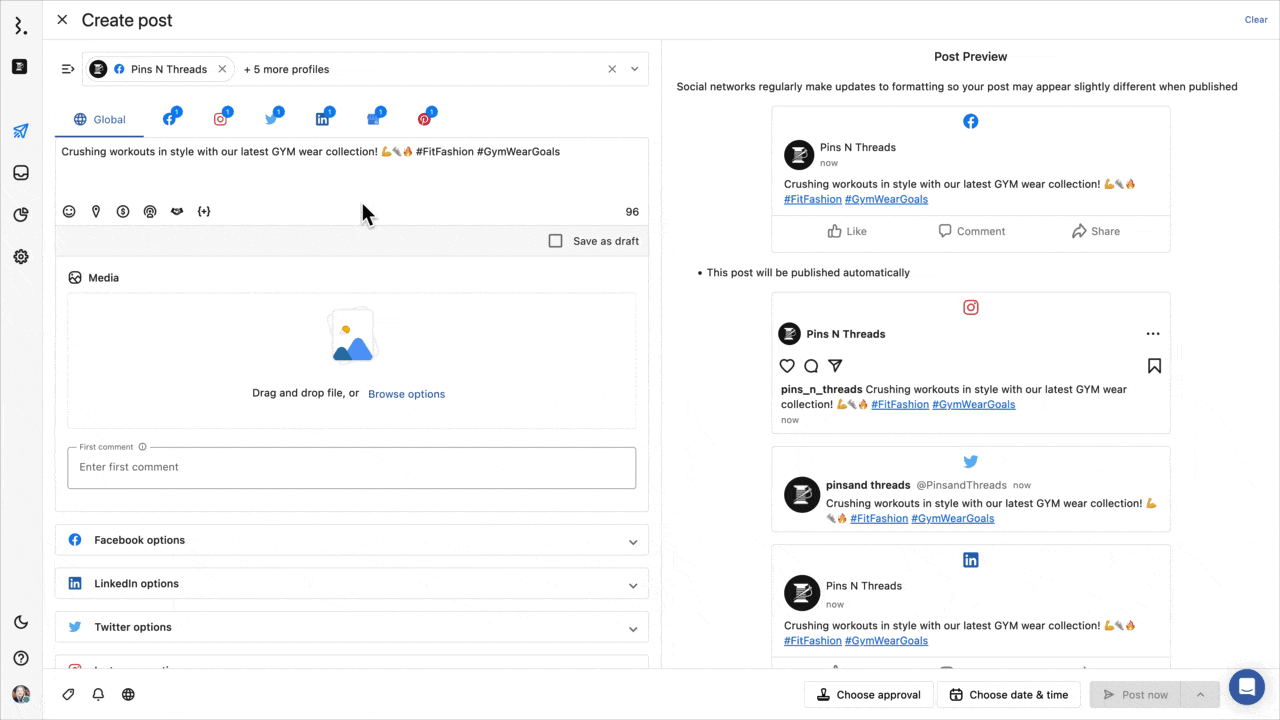
画像/動画のアップロード: システムから画像や動画をアップロード
無料画像: UnsplashやPixabayからロイヤリティフリーの画像を検索して使用
Giphy: Giphyライブラリから無料のGIFを検索して使用
Canvaでデザイン: Statusbrewと連携しているCanvaを使用して画像を作成および編集
アセットマネージャーから選択: Statusbrewのクラウドストレージでチームが管理するメディアのリポジトリから画像を選択
ストレージアプリ: 接続されたDropbox、Box、またはGoogle Driveアカウントからメディアを検索して追加
画像や動画のサイズの規定についてはこちらをご覧ください。
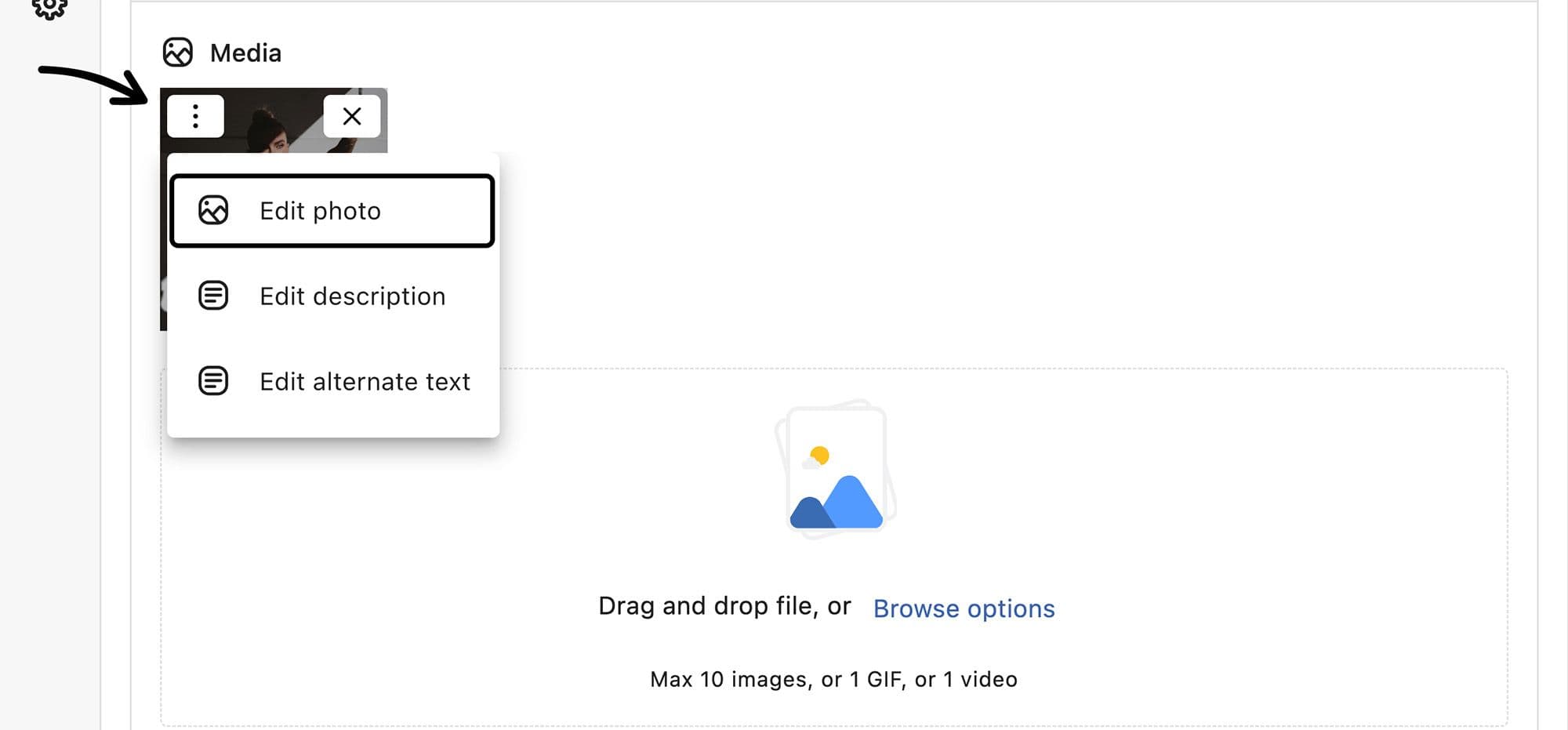
画像の場合、サムネイルプレビューにカーソルを合わせると、画像の編集または削除のオプションが表示されます。
「Edit Media(メディアを編集)」をクリックすると、「Edit Media(メディアを編集)」と「Edit Alt Text(Altテキストを編集)」のオプションが表示されます。
Altテキストの編集は、Twitter、Facebook、LinkedIn、Pinterestに向けて設定いただけます。
「Edit Media(メディアを編集)」を選択すると、画像エディタが開き、画像を必要なアスペクト比にクロップしたり、フィルターを適用したり、テキストバナーを追加したりできます。
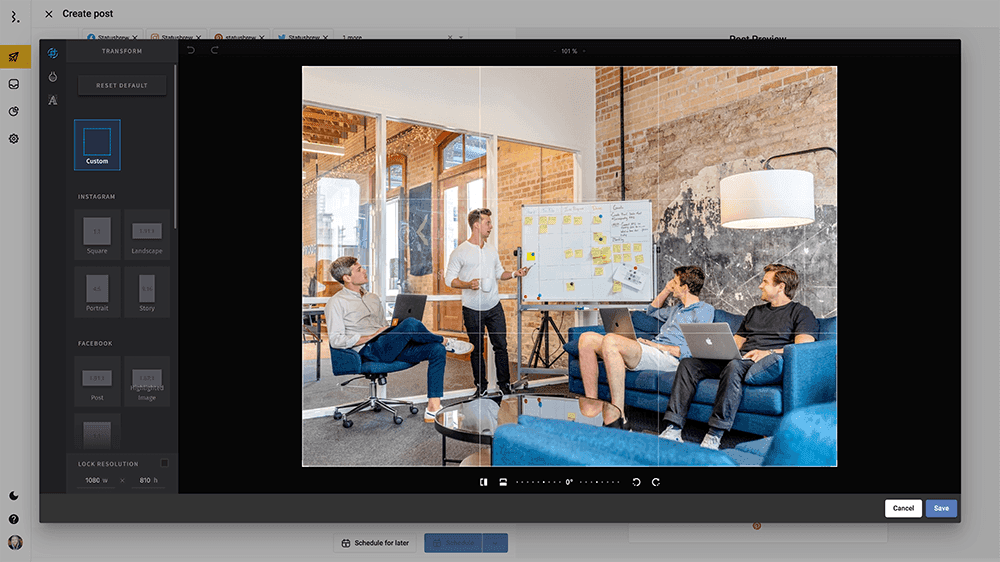
画像の編集が完了したら、保存をクリックしてください。編集された新しい画像がサムネイルプレビューに表示されます。
複数の画像を添付する場合は、ドラッグ&ドロップで投稿内の画像の順序を変更できます。 「Edit Alt Text(Altテキストを編集)」を選択して、画像に説明を追加します。Twitterのaltテキストには255文字の制限があります。
4.リンク/URLの追加とカスタマイズ
投稿に挿入したいリンクを追加する方法は2つあります。
メディアと一緒にリンクを共有する場合
コンポーズテキストフィールドにリンクを入力します。
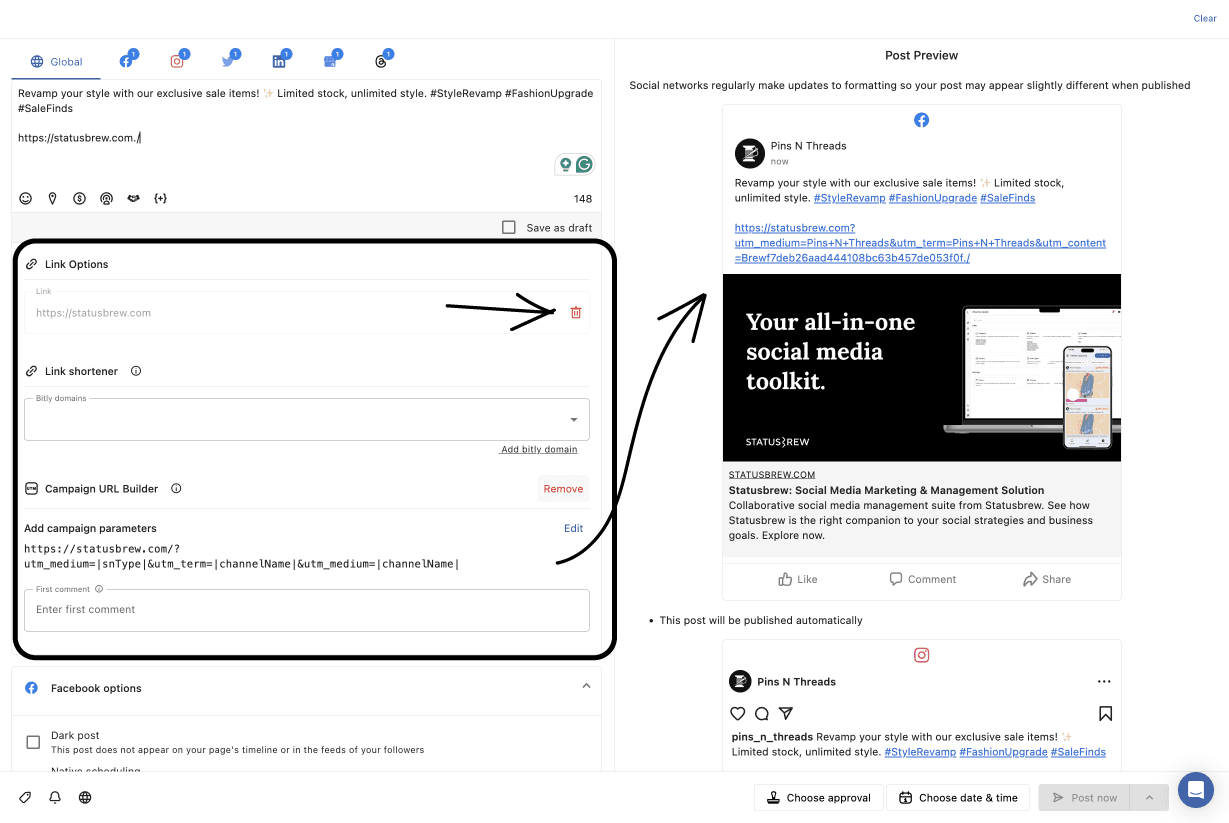
自動的にUTMパラメーター付きのリンクが生成され、リンクを優先したカバー画像(OGP)が投稿に適用されますが、リンクプレビューの削除をクリックすると、リンクのメタデータプレビューは生成されません。
これで画像を同時にアップロードする準備が整いました。
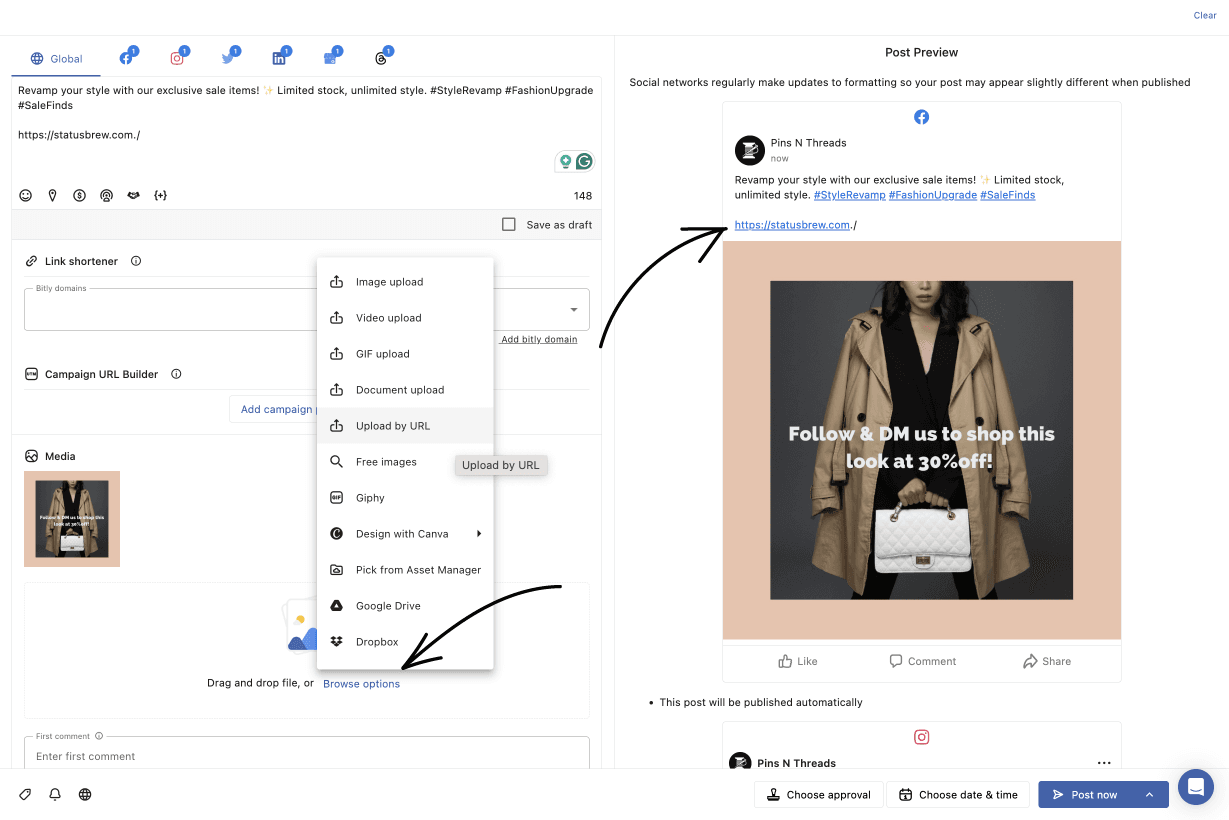
リンクオプションを削除すると、メディアのオプションがオープンになるため、メディアのアップロードを行います。
リンクのカスタマイズでOGP画像を設定する場合
リンクのメタデータプレビューを共有する場合、テキストフィールドにリンクを入力すると、入力されたリンクから取得されたメタデータがリンクプレビューとして表示されます。メタデータを編集するには、リンクのオプションのすぐ横にある編集ボタンをクリックします。
注意: リンクのカスタマイズは、認証済みドメインを持つLinkedInおよびFacebookページでのみ利用可能です。詳しくはこちらをご覧ください。
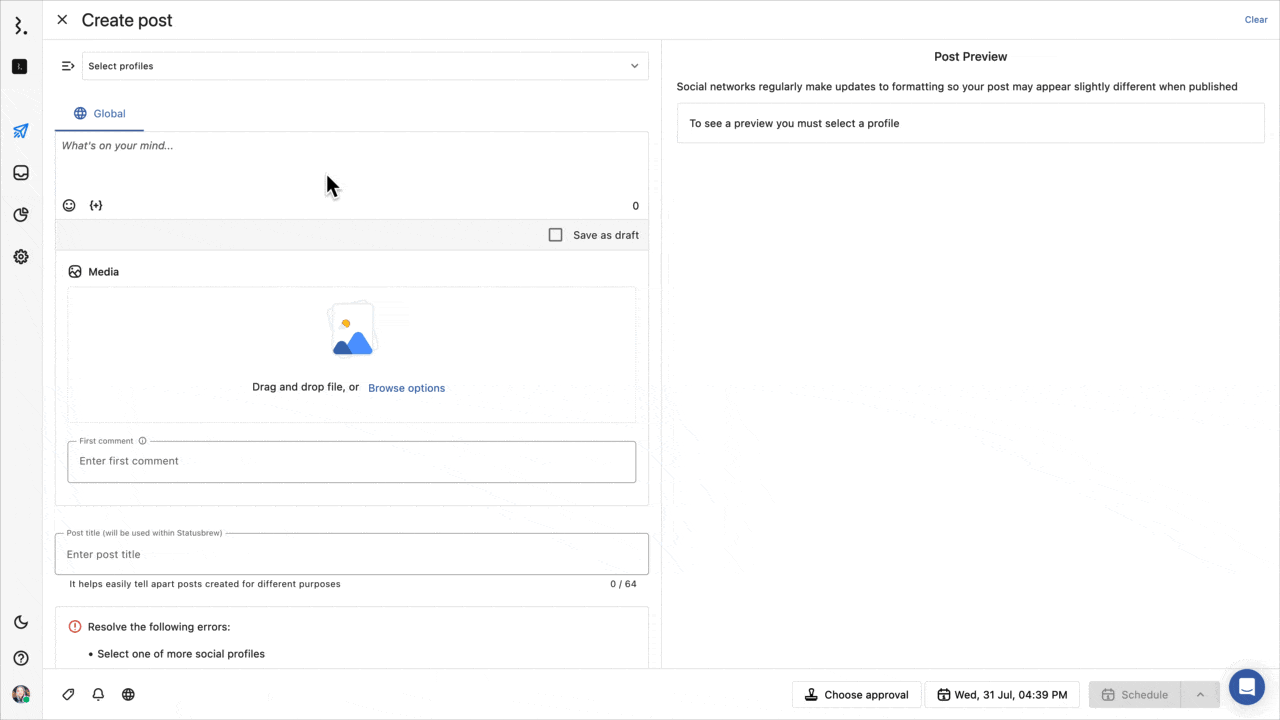
リンクのカスタマイズは、認証済みドメインを持つLinkedInおよびFacebookページでのみ利用可能です。詳しくは、こちらをご覧ください。
リンクを短縮する場合
コンポーズウィンドウの「Shorten Links(リンクの短縮)」をクリックし、bitlyを使用してリンクを短縮します。 注意: カスタムビットリンク短縮サービス(vanity bit.ly link shortener)をお持ちの場合は、Statusbrewにアカウントを接続することができます。
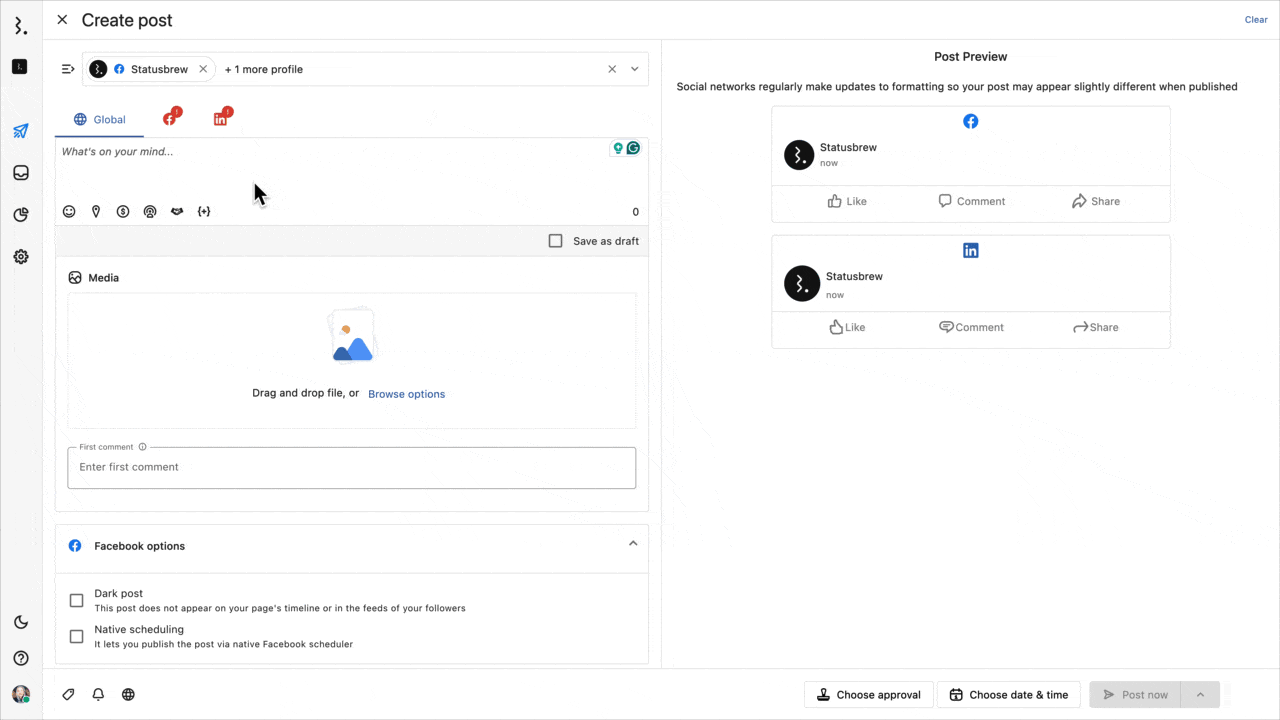
UTMパラメーター付きのリンクを追加する場合
コンポーズのテキストフィールドにリンクを入力すると、入力されたリンクから取得されたメタデータがリンクプレビューとして右手のライブプレビューに表示されます。メタデータを編集するには、プレビューの下にある「Campaign URL Bullder(キャンペーンURLビルダー)」ボタンをクリックします。
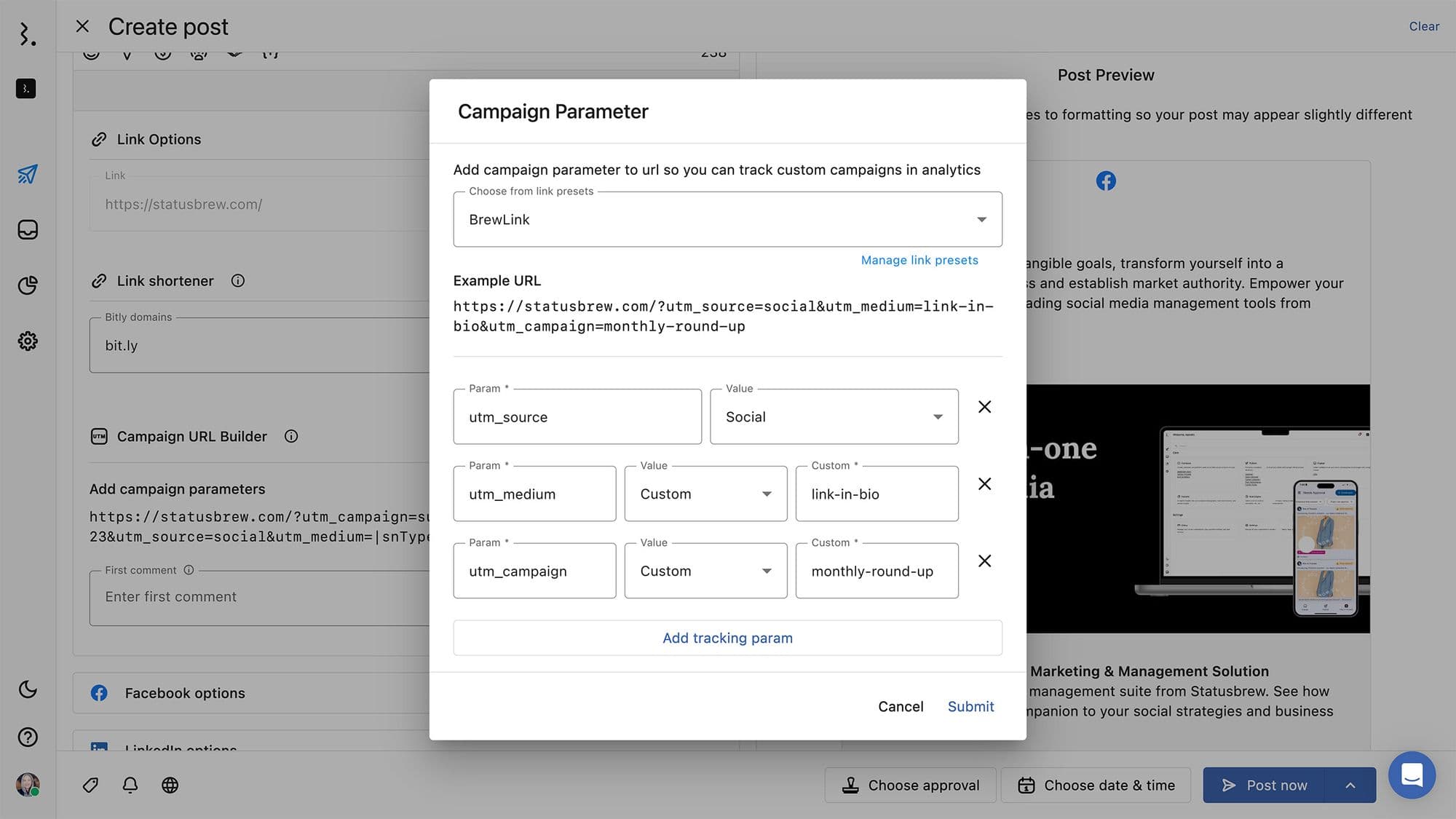
5. カスタム変数を挿入
カスタム変数を利用することで、異なる投稿に対して簡単に情報を変更・更新できます。例えば、特定のキャンペーンやプロモーション情報をカスタム変数として設定しておくと、キャンペーン期間中にその変数を利用する投稿すべてに一度に変更を適用できます。
同じ情報を複数の投稿に繰り返し使用する場合、カスタム変数を利用することで、一貫したメッセージやデータを維持できます。例えば、店舗の住所や電話番号などの情報を一度設定しておけば、どの投稿でも簡単に挿入できます。
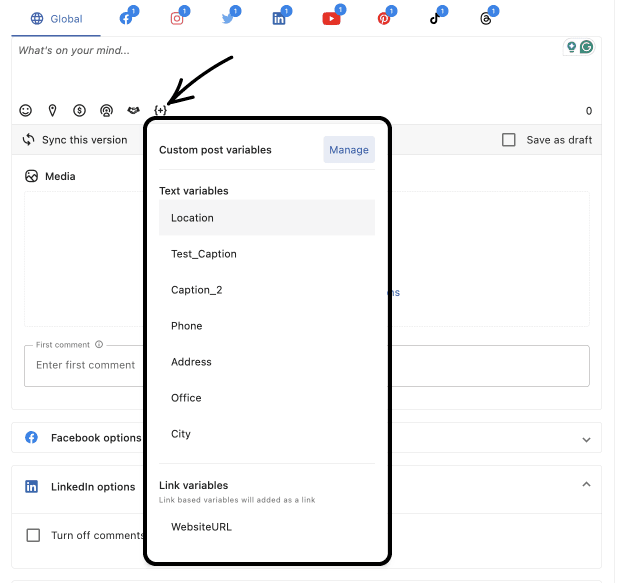
カスタム変数の説明と作成はこちら
カスタム変数をエディターの下のツールバーから選択すると、既にテンプレートとして設定した変数がリストアップされるので、任意でクリックして決定します。
6.各ソーシャルネットワーク用に投稿をカスタマイズ
ウィンドウのテキストフィールド右上にある「Customize for Each Network」ボタンをクリックすると、選択したソーシャルネットワークが個別のタブに分割されます。
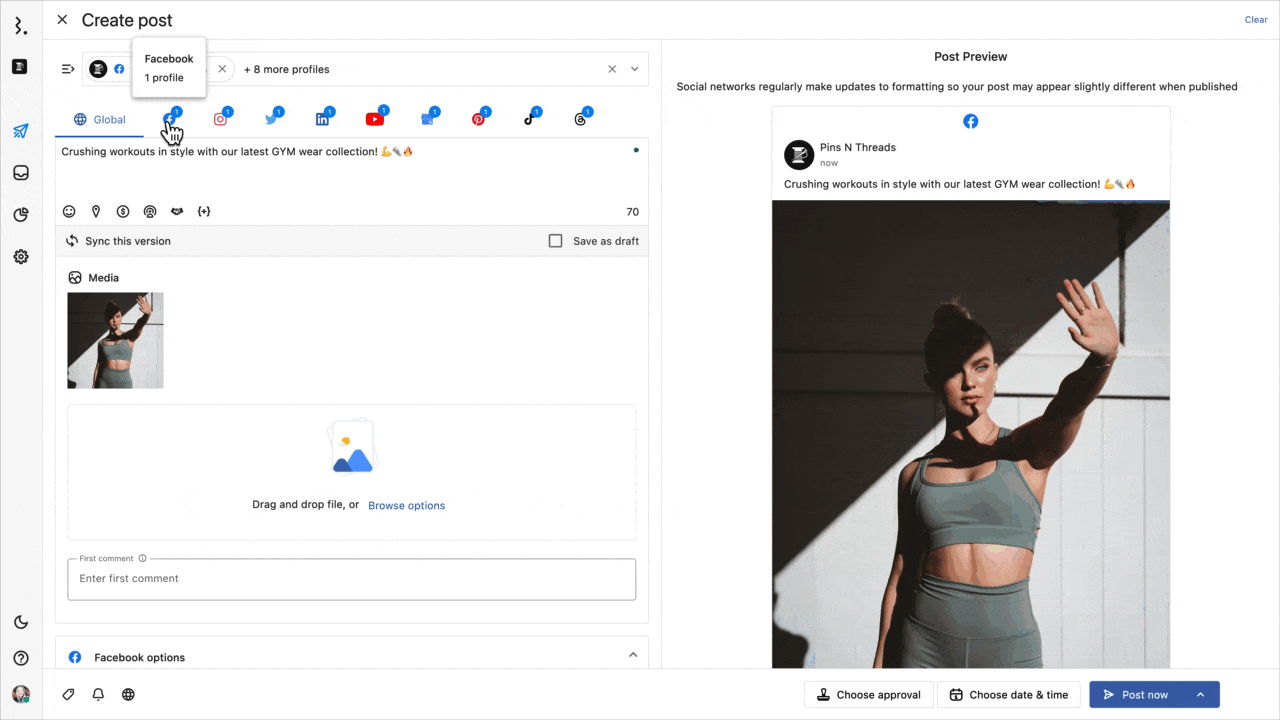
共通のキャプションテキストで始め、次のようにカスタマイズできます:
ネットワーク固有のハッシュタグを追加
他のユーザーやページをメンション
各ネットワーク用にリンクやメディアを変更
アプリ内の画像エディタを使用して、各ネットワークの仕様に合わせてメディアをリサイズ
これらのカスタマイズにより、各ソーシャルネットワークで最適な投稿を作成することができます。
必要なソーシャルタブに切り替え、テキスト、メディア、リンク、そのほかネットワーク由来のオプションを更新するだけです。これにより、そのネットワークの投稿にのみ変更が反映され、右側の投稿プレビューに変更が動的に更新されます。
ネットワーク由来のオプションとは:
YouTubeの公開範囲やカテゴリー等の設定
Instagram、LinkedIn、Pinterest、TikTok等の「最初のコメントの設定」
Instagramの商品タグやユーザータグの設定
Instagramの共同投稿者の設定
動画のサムネイルの設定
TikTokのデュエット等の設定
Google Business Profileの最新情報やクーポン、イベントの設定
等、設定をお忘れなくご確認ください。
7.ユーザーのタグ付け
投稿を作成する際には、他のユーザーをメンションしたいことがあります。各ネットワークには独自の仕様があり、同時にユーザーをタグ付けできない場合があります。例えば、TwitterとFacebookで同時に誰かをタグ付けすることはできません。
この場合、Facebook、Twitter、LinkedInでは、それぞれのタブに切り替え、'@'を入力して名前やユーザー名を続けて入力することでユーザーを検索できます。ドロップダウンメニューから人やページをタグ付けすることができます。
プラットフォームごとのタグ付けの種類
Facebook - 会社ページとユーザープロフィールのキャプションタグ付け
LinkedIn - 会社ページのキャプションタグ付け、人物ページのタグ付け
Twitter - キャプションタグ付け
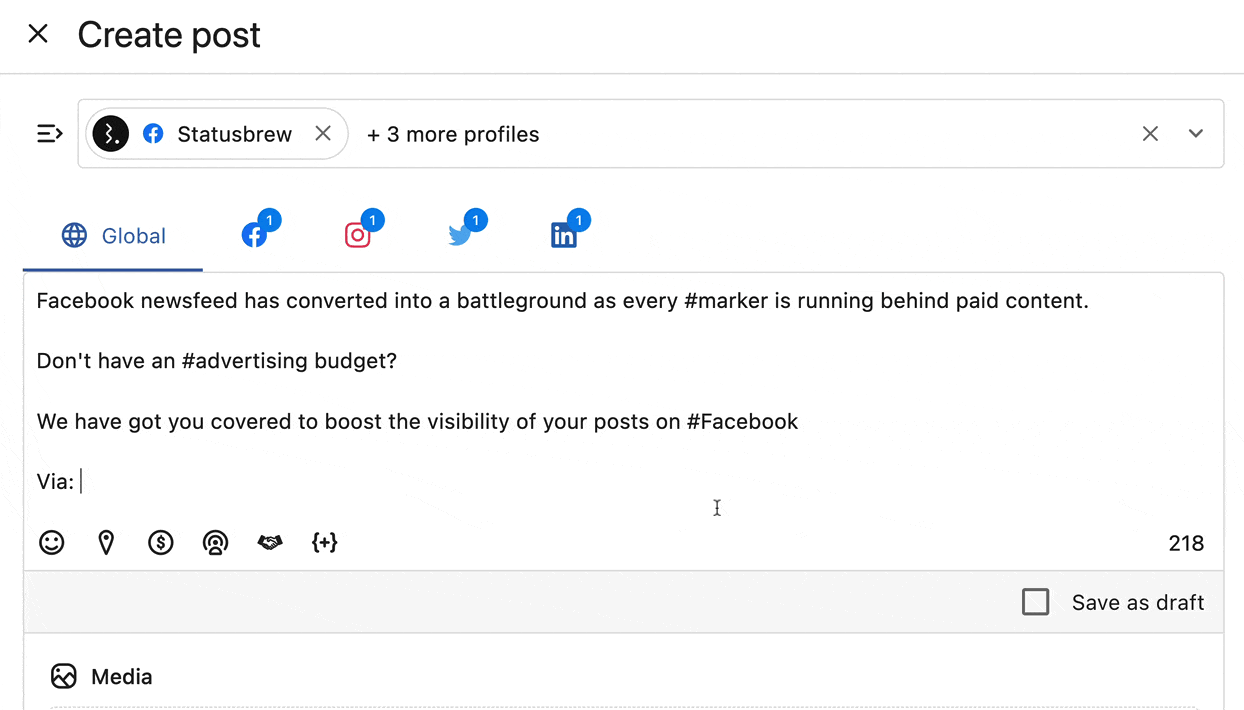
Instagramでは、キャプションと画像のタグ付けが会社ページとユーザープロフィールに対して可能ですが、完全なユーザー名を入力する必要があります。例えば、Instagramのテキストフィールドにユーザー名(例:@statusbrew)を入力すると、公開された投稿のキャプションでそのプロフィールにハイパーリンクされます。
Instagramで画像をタグ付けする方法
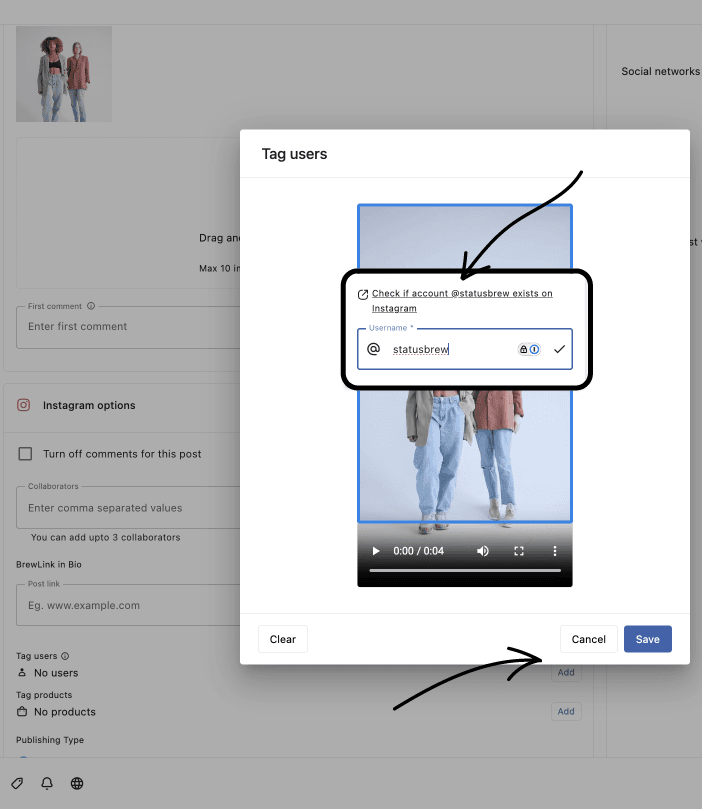
Instagramタブで編集メニューを合わせます。
Instagramオプションで、ユーザーをタグ付けの追加を選びます。
ユーザータグ付けダイアログが開くため、@の後に任意のハンドル名を入力して保存します。
確実にジャンプ可能なタグ付けを行うために、入力したユーザーがInstagram上で存在しているかを確認するオプションもあります。
9. オーディエンスターゲティング
FacebookページやLinkedInページがコンポーズウィンドウで選択されている場合、特定のオーディエンスをターゲットとしてセットして、それらのユーザーのフィードやページのタイムラインで投稿を表示できます。「Audience Targeting(オーディエンスターゲティング)」を選択してください。ターゲットとなるユーザーセット以外の視聴者には投稿が非表示になります。
特定の地域、年齢層、興味関心などに基づいてターゲットを絞ったコンテンツの公開が可能になり、より関連性の高いオーディエンスにリーチすることができます。この機能は、マーケティング戦略をより効果的に実行するための重要な手法です。
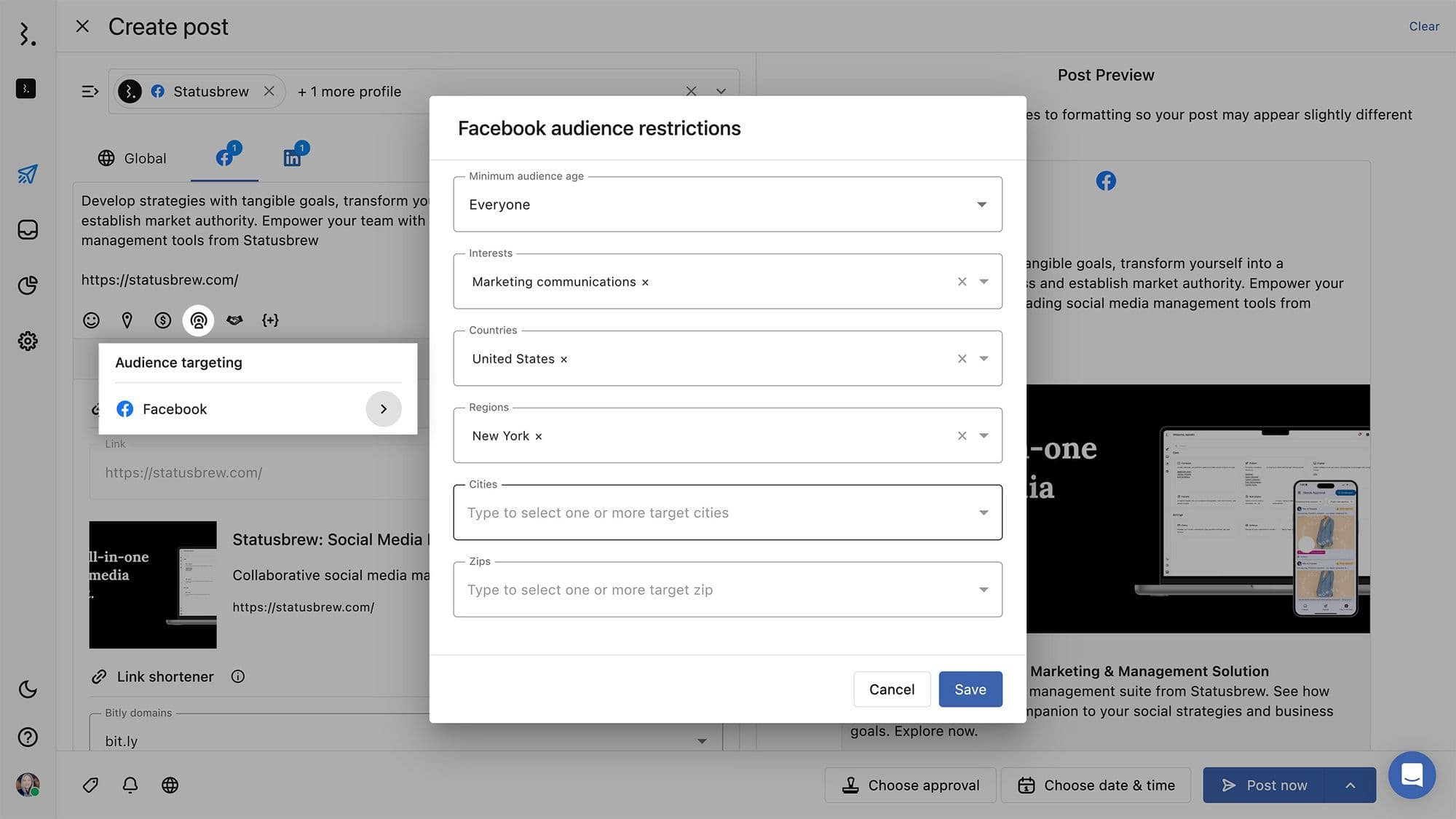
10. 位置情報の設定
Statusbrewでは、Composeウィンドウから直接Facebook、Instagram投稿にロケーションを追加することができます。
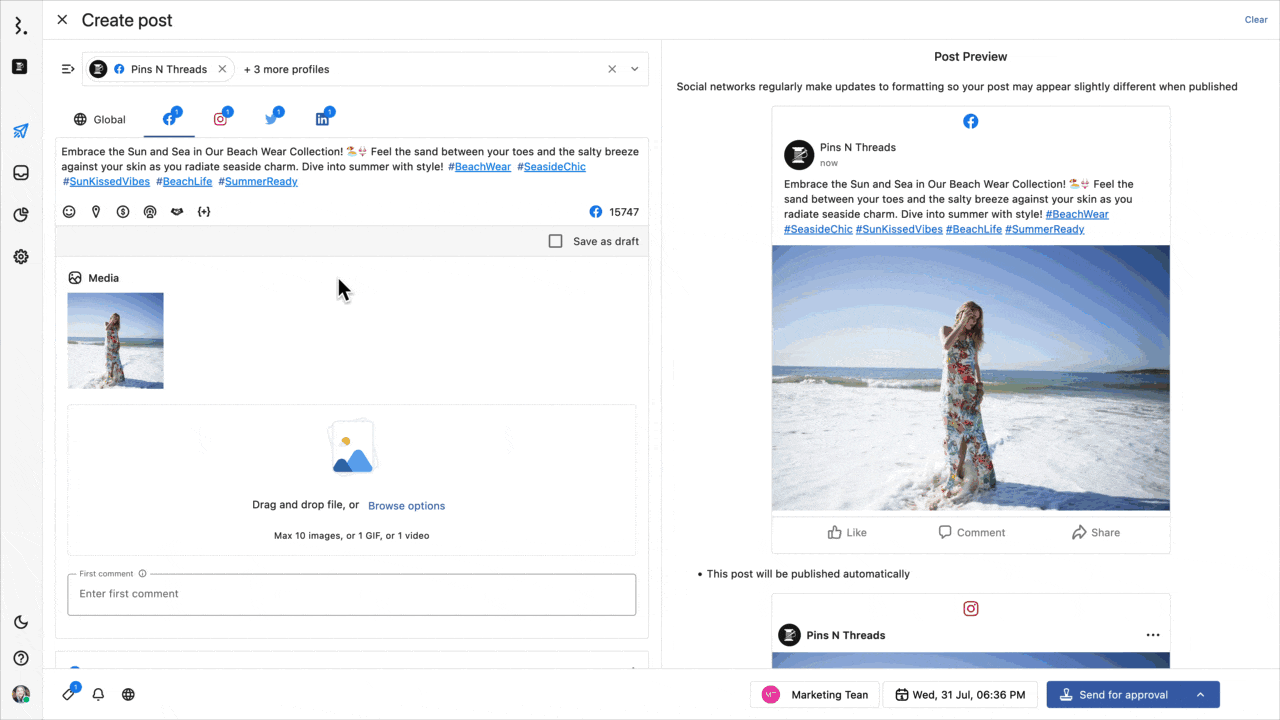
投稿にロケーションを追加する方法:
ロケーションアイコンをクリックし、ネットワークを選択します。
好みの場所を検索して投稿に追加できます。
ロケーションを追加すると、投稿プレビューにリアルタイムで表示されます。
これにより、投稿のリーチを特定の地理的なエリアに絞り込むことができ、ターゲットオーディエンスに効果的にアプローチすることが可能になります。
11. ブランドコンテンツ、ダークポスト、ネイティブスケジューリング(Facebook Only)
ブランドコンテンツを使用すると、パブリッシャー(コンテンツクリエーター)は、ブランドコンテンツ投稿にパートナーをタグ付けすることができます。これらの投稿は、有機的なものでも広告でも構いません。両者はこれらの投稿のリーチとエンゲージメントに関するインサイトを得ることができます。
さらに、コンテンツクリエーターおよびパートナーの両者が有機的なブランドコンテンツを促進することができます。
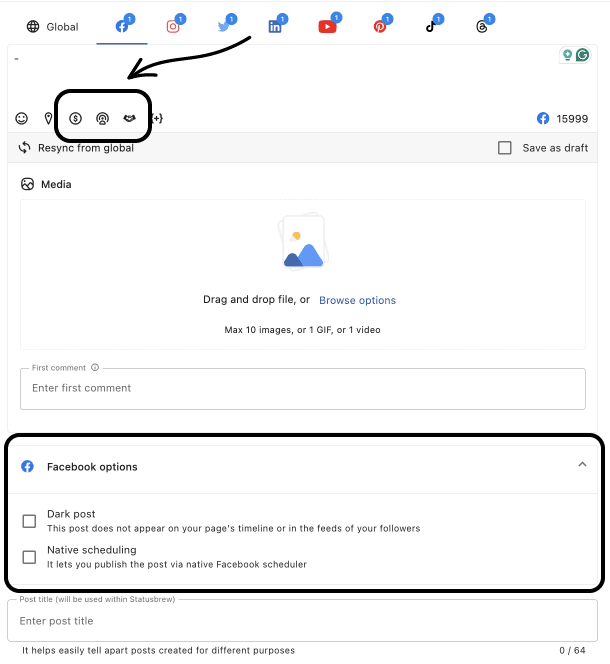
この機能を使用するには、Facebookページをホワイトリストに登録する必要があります。ブランドコンテンツのパートナーシップがある場合、パートナーを選択して検索し、投稿にタグ付けすることができます。詳細はこちらをご覧ください。
StatusbrewのComposeでは、さらに2つのFacebookスケジューリングオプション、ダークポストとネイティブスケジューリングが提供されています。両方のオプションを確認するには、アイコンをクリックしてください。
Facebookの投稿や広告をタイムラインから非表示にしたい場合は、ダークポストオプションを有効にできます。これは、投稿の対象者設定や広告予算をFacebookビジネスマネージャーから別のチームが設定する組織に特に便利です。
Statusbrewでのダーク(未公開)Facebook投稿について詳しくはこちらをご覧ください。
Facebookのネイティブスケジューリングでは、ネイティブのFBスケジューラを通じて投稿を公開できます。Statusbrew Composeを使用して投稿をスケジュールし、ネイティブスケジューリングオプションを有効にするだけです。
注意: Facebookネイティブスケジューリング用に選択された投稿は、Statusbrewから編集できません。ただし、ユーザーは投稿を削除して新しいものを作成することで、必要に応じて更新できます。
12. ブースト投稿(Facebook Only)
Facebookのプロモーション投稿(広告)をスケジュールしたい場合は、ブースト投稿ボタンを使用できます。
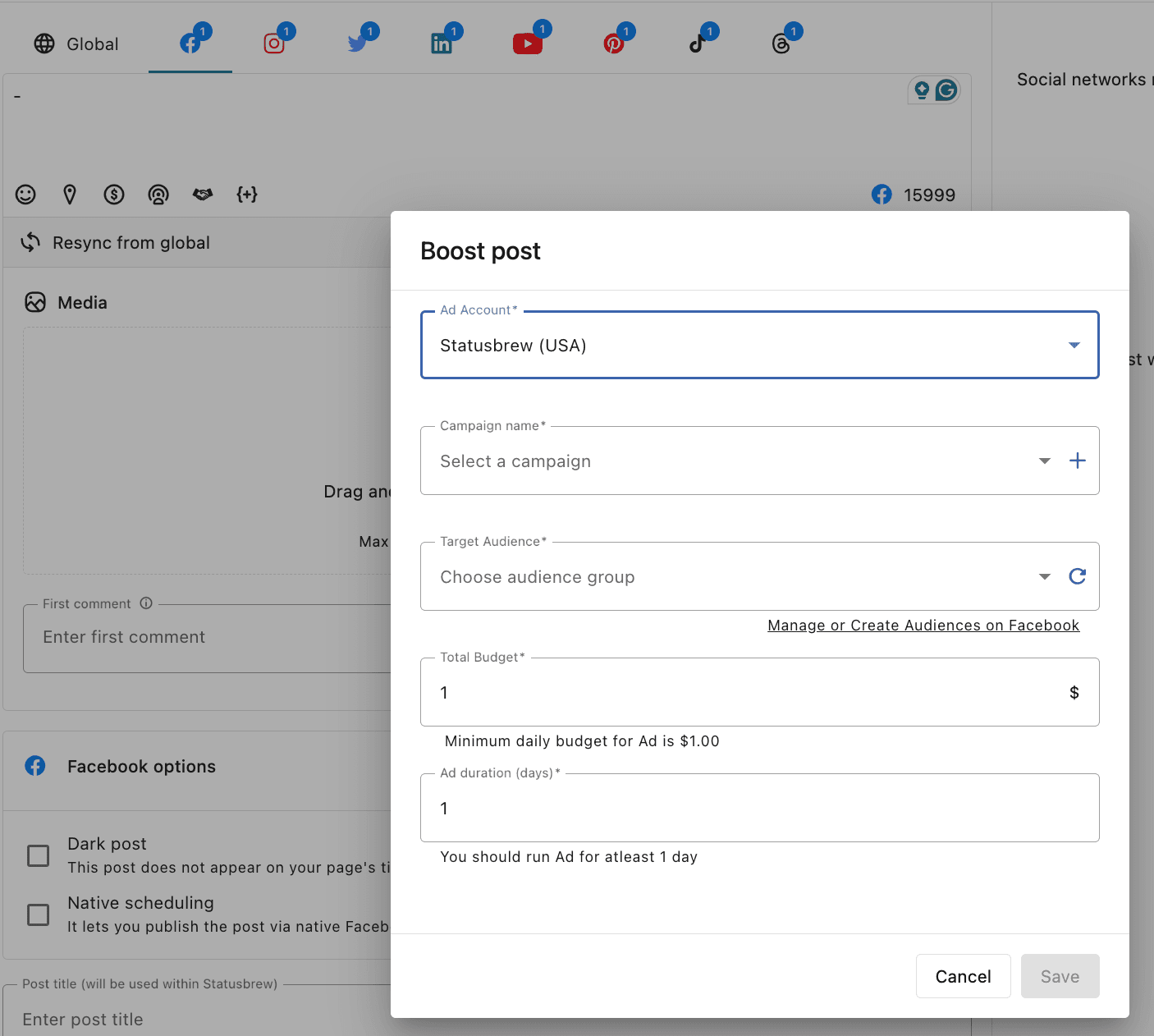
13. 承認者をアサインする
「承認が必要」な公開アクセスを持つチームメンバーは、投稿を直接公開することができず、投稿を承認してもらう必要があります。投稿を承認に提出するには、以下の手順を実行します。
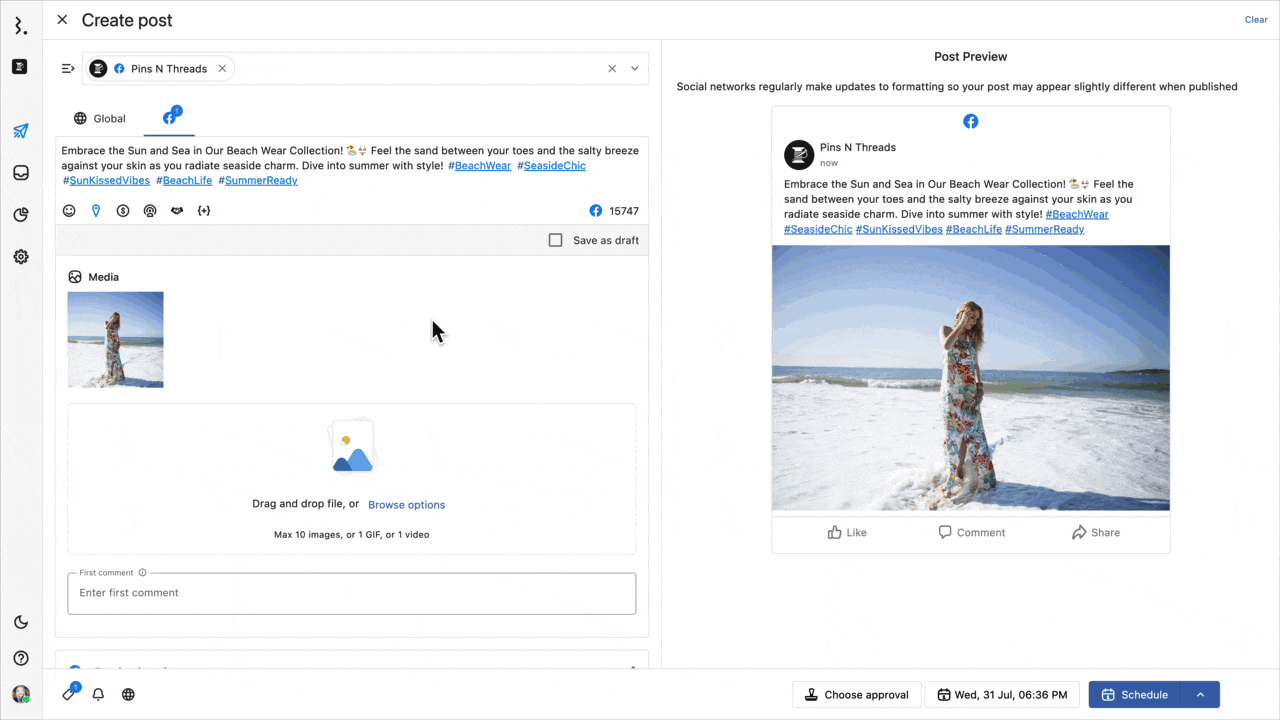
コンポーズウィンドウの右下部にある「承認者をサイン」ボタンをクリックします。
承認者として任命するチームメンバーまたはカスタム承認ワークフローを選択し、「保存」をクリックします。
カスタム承認ワークフローは事前に作成する必要があります。詳しくは こちら。
14. 投稿の公開方法を選択
投稿が作成されたら、公開方法を管理するためのいくつかのオプションがあります。
今すぐ投稿オプションを使用して投稿を即時に公開するか、プロモーションやキャンペーンに関する時限性のあるコンテンツの場合は、以下の説明に従ってスケジューリングオプションを使用できます。
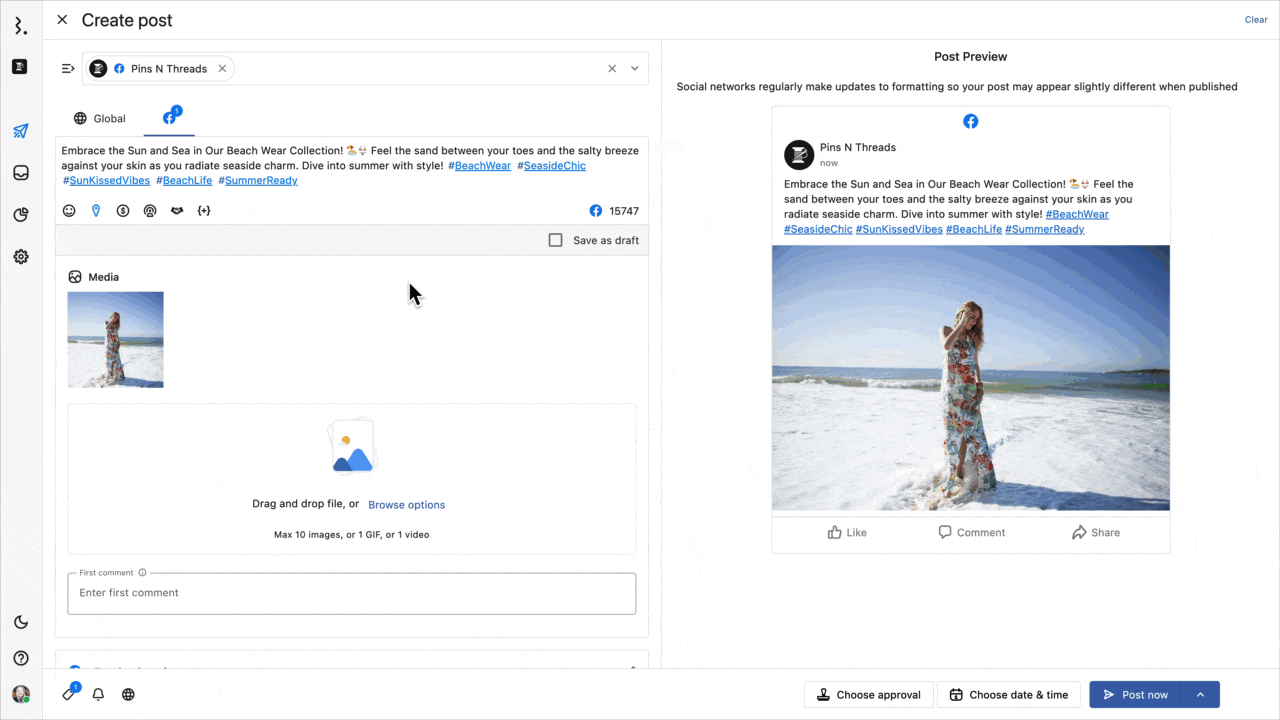
投稿をスケジュールするには、「日時を選択」をクリックします。ダイアログボックスから以下のオプションを使用します:
すぐに公開
「Post now」オプションと同じように動作しますが、さらに投稿を計画に追加することができます。
カスタム時間
このオプションを使用して、投稿を公開する将来の日付と時間を選択します。カスタム時間の下で、以下の追加機能を選択できます:
追加の時間を追加: 将来の複数の日付と時間に投稿をスケジュールする日付と時間を選択します。 タイムゾーン: 異なるタイムゾーンにいるクライアントのソーシャルプロファイルを管理するエージェンシーやユーザーは、ターゲットオーディエンスのために必要なタイムゾーンを選択できます。 選択したタイムゾーンは、新しい投稿を作成する際にタイムゾーンドロップダウンメニューに再表示されます。 選択したタイムゾーンは追加の時間にも適用され、以下のように現在のタイムゾーンに反映されます。
注意: デバイスから検出されたローカルタイムゾーンはデフォルトのタイムゾーンとして表示されます。選択したタイムゾーンは、特定のスペースとデバイスに対してローカルに保存され、他のスペースやデバイスには反映されません。
カテゴリーでスケジュール
ベストタイミングで一貫して投稿するために、事前に保存された公開カテゴリーを選択します。
プラン
必要に応じてコンテンツプランを選択し、「Apply」をクリックします。
投稿をドラフトとして保存するには、コンポーズウィンドウの下の「下書きに追加」チェックボックスをクリックします。
投稿を内部で共有したり、タグ、ウォッチャーを追加したり、承認方法を選択したりできます。 選択したオプションに従って、右下の「Schedule」、「Post now」、または「Send for approval」ボタンをクリックします。
PlannerとCalendarについてさらに学び、すべての投稿を俯瞰的に管理してコンテンツ戦略を効果的に運営する方法を学びましょう。
投稿グループ
Statusbrewでは新しいグループエンティティとして投稿グループを作りました。投稿グループとは、複数のプロファイルへの予約投稿を一括で作成した際、それら複数の投稿をグループ化したものです。
現在のところ(2025年4月25日)、以下のことが可能です。
グループから削除:投稿グループから取り除きたい一部の投稿を削除することができます。取り除かれた投稿は単体の投稿となり、編集や削除、公開することが可能です。手順は下記の通りです。
グループから除外したい投稿の詳細画面を表示させます。
右上の三点メニューをクリックし、グループから削除をクリックします。
単体の投稿になります。をクリックしても投稿グループに関するオプションは表示されません。適宜編集などを行ってください。
一旦グループから除かれた投稿を再度グループへ戻すことはできません。
グループ内のすべての投稿を削除:グループ内の複数の投稿すべてを一括で削除します。
投稿グループのうち任意の投稿の詳細画面を開きます。
右上の三点メニューをクリックし、グループ内のすべての投稿削除をクリックします。
一括で削除されるため、十分確認してから削除するようにしましょう。
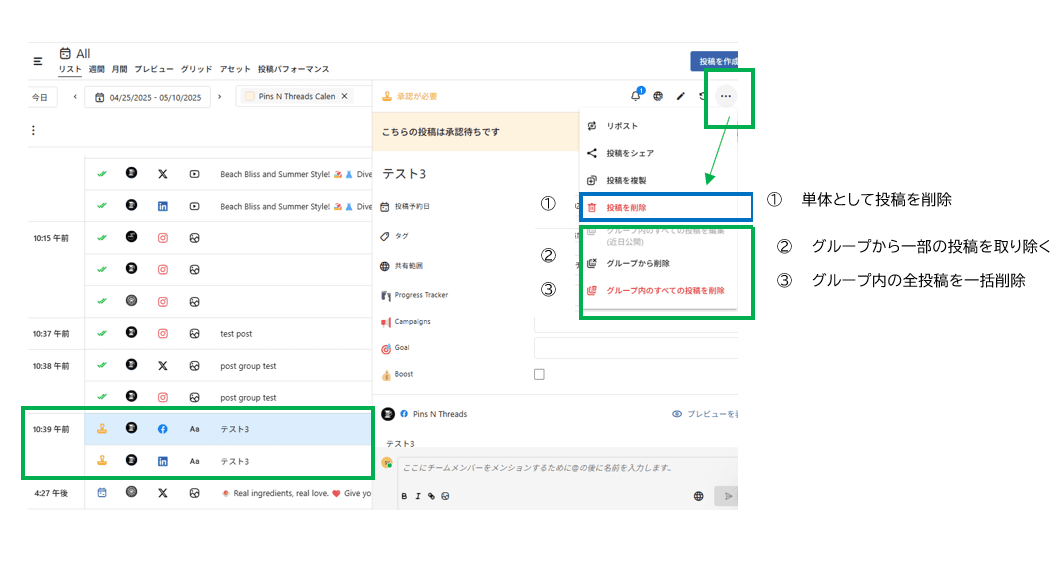
一括で複数のプロファイルの投稿を作成した場合でも、公開後の投稿を投稿グループとして一括で削除することはできません。また、公開後の投稿の一部をグループから削除することもできません。
グループからの削除、またはグループ内すべての投稿を削除できるのは、予約された投稿が承認前である場合に限られます。
また、グループから除かれた投稿を再度グループへ戻すことはできません。