CSVファイルを使った一括投稿アップロード
Statusbrewを利用して、画像、GIF、動画リンクを含むCSVファイルを作成しアップロードすることで、ソーシャルメディアの投稿を簡単に一括スケジューリングやできます。さらに、下書きとしても保存可能が可能です。下書きとして保存しておくことで、具体的な日付や時間の見通しが立っていない場合でも、チームメンバーに来たるイベントやキャンペーンプロモーションの周知を行うことができるだけではなく、もしおおよその日付を選択しておくことで、投稿日をブロックすることができます。
※一括アップロードのためには、標準のカンマ区切り値(CSV)ファイル形式のみをサポートしています。
CSVファイルを作成する
CSVファイルは、Googleスプレッドシート、MacのNumbers、WindowsまたはMacのMicrosoft Excelなどで作成することができます。
CSVファイルは2つの形式のいずれかで作成できます。一つは日付・時間ベースの形式、もう一つは日付・時間を使用しない形式です。これらのCSVファイルの作成方法を順に説明します。
日付・時間ベースの形式(Date-time based CSV)
日付・時間ベース
のCSVは3つのカラムで構成されます。最初のカラムには投稿公開日時、次のカラムにはキャプションコンテンツ、3つ目は任意ですがグラフィック(画像、GIFまたは動画)です。
日付・時間ベースの投稿を選択した場合、こちらのCSVフォーマットに沿って作成する必要があります。
サンプルCSVを機能内に用意していますのでダウンロードしてご利用ください。
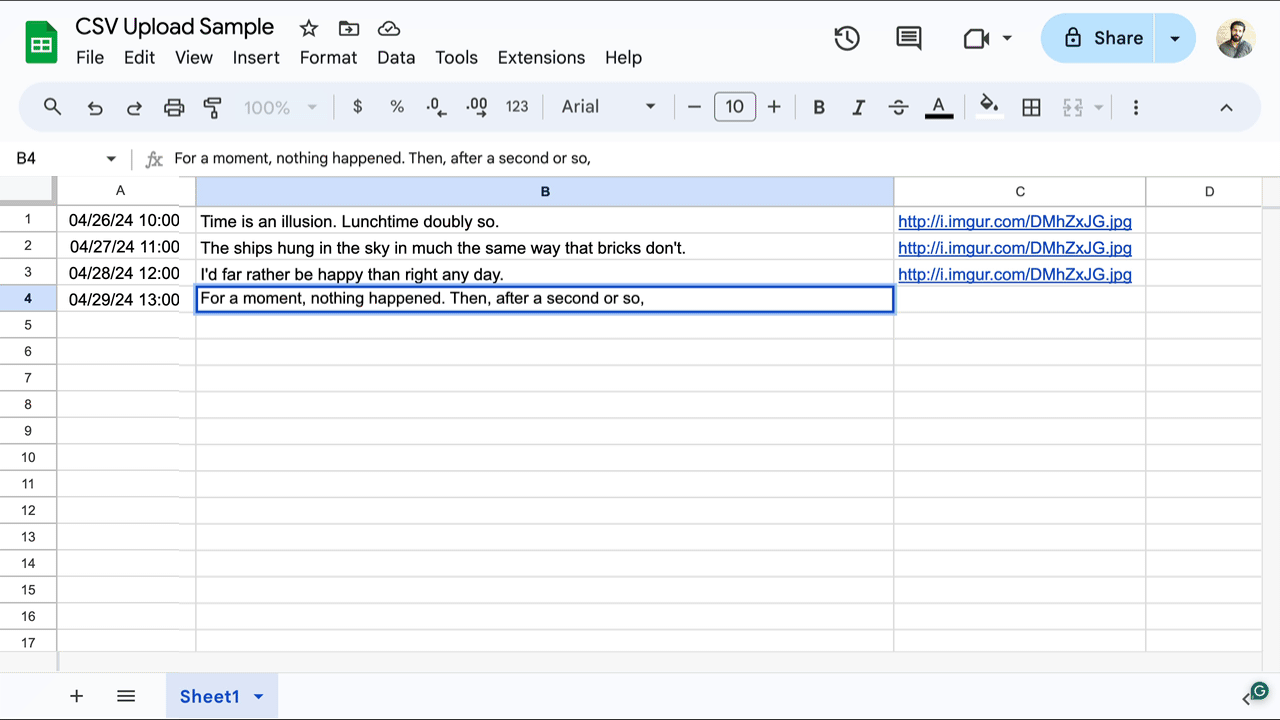
日時指定投稿:
列A
: 投稿の日付と時刻(mm/dd/yy hh:mm形式)
列B
: 投稿のキャプション
列C
: 投稿のメディアURL(任意)
日付・時間を使用しない形式(No Date-time based CSV)
日付・時間を使用しない形式のCSVは2つのカラムのみで構成されます。最初のカラムには
コンテンツキャプション、2つ目にこちらも任意ですがグラフィック(画像、GIFまたは動画)です。
"あらかじめ作成されたカテゴリー"もしくは “時間指定なし”を選択した場合、こちらのCSVフォーマットに沿って作成する必要があります。
サンプルCSVを機能内に用意していますのでダウンロードしてご利用ください。
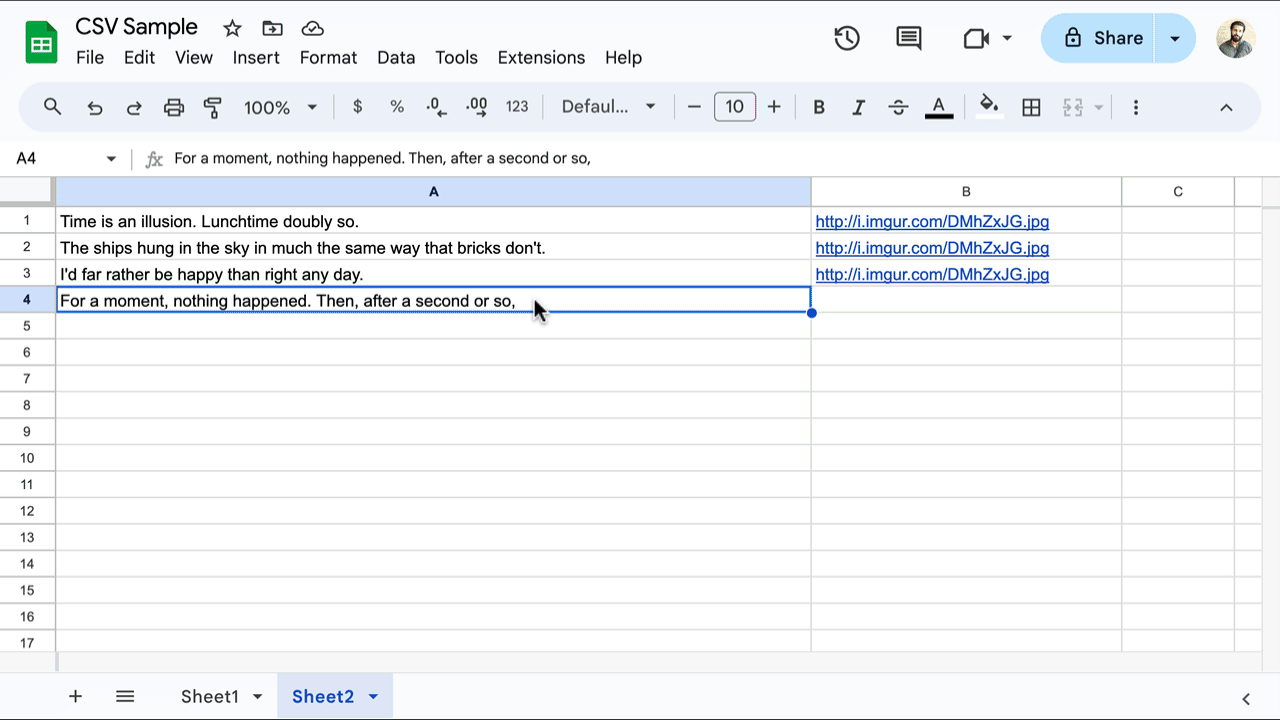
CSVフォーマット内で2つまたは3つのカラムを利用することになりますが、どの公開方法を選択するかによってフォーマットが変わるためご注意ください。
日時のカラム(Date-Time column)
日付・時間ベースのCSVを作成する場合は、最初の列に日時を入力します。それ以外の場合はこの列を省略します。投稿時間はGMT形式(mm/dd/yy hh:mm)で追加します。たとえば、2024年12月23日の午後3時30分に公開したい投稿の時間を追加する場合、「12/23/24 15:30」と入力します。
Note:予約時間は最低でも1時間先の時間帯を記入してください。同じ時間に複数の投稿を予約したい場合は、カテゴリーをお選びください。
コンテンツのカラム(Posts column)
ここには投稿のテキストつまりキャプションを入力します。 また、ブログ/ニュース記事/ビデオリンク、割引クーポンなど、その他URLを含めることもできます。 Instagramの場合、リンクはアクティブリンクとしてではなく、テキストとしてのみ表示されます。
画像URLのカラム(Image-URL column)
画像、GIF、または動画のURLを追加することができます。これらの画像URLは一般的に、ログインせずに閲覧可能かつ公開アクセス可能なものでなければなりません。Google DriveやDropboxなどのサービスからリンクを追加する場合、URLが画像自体を直接指していることを確認してください。
Statusbrewではimgurのような無料サービスの利用も推奨しています。
通常、URLの最後には画像の拡張子(png、jpgなど)が含まれます。Instagramに投稿する場合、画像URL列は必須です。CSVファイルにすべての内容を入力したら、ファイルを.csv形式で保存するか、Googleシートを使用している場合はCSVファイルとしてダウンロードする必要があります。
CSVファイルでアップロードできる画像は1投稿につき1枚のみです。複数枚のメディアをアップロードしたい場合は、一度CSVファイルを文書のみ(もしくは1枚の写真付き)アップロードした後に、プランナー へ移動し、該当の投稿をプレビュー表示、編集にお進みいただきそこから画像の追加作業を行ってください。
CSVファイルのすべてのコンテンツを入力したら、ファイルを.csv形式で保存するか、Googleスプレッドシートを使用している場合はCSVファイルとしてダウンロードする必要があります。
Tip:Windowsユーザーは、すべてのCSVをUTF-8エンコードのみで保存することをお勧めします。
CSVファイルをアップロードする
Statusbrewダッシュボードから一括スケジュールをクリックします。プロファイルを選択
をクリックするとプロファイルピッカーが表示され、あなたのスペースに所属するプロファイルを選択できます。
次に、予約方法を選択します。日付・時間ベースか、事前に選択したカテゴリーから選びます。事前に選択したカテゴリーのスケジュールオプションを選択した場合は、カテゴリーピッカーのドロップダウンからカテゴリーを選択する必要があります。
一括投稿を下書きとして保存する場合は、プロファイルピッカーの下にある下書きを追加オプションのチェックボックスをクリックします。このオプションをチェックすると、新たな日付・時間ベースの予約オプションが表示されますが、さらに1つ選択肢が表示されるこの「時間指定なし(No date-time)」オプションは、投稿の日時が具体的に決まっていない場合に作成されます。また、一括投稿をドラフトとして保存すると、手動でドラフトのチェックを外すまで下書きのままとなります。
時間指定なしの下書きを保存すると、アップロード後は予約プランナーの下書きセクションに全て移行されます。
一括投稿をドラフトとして保存する場合、日付・時間ベースまたは事前に選択したカテゴリーのスケジュールオプションを選んでも、手動でドラフトのチェックを外すまで、それらはドラフトのままとなります。
投稿内容に追加したURLを短縮したい場合は、「リンクを短縮」チェックボックスを選択してリンク短縮機能を有効にします。URLを短縮すると、その短縮リンクを通じて来るコンテンツのリーチを管理し、追跡するのに役立つため、この機能の使用をお勧めします。
一括投稿の承認者を選択したい場合は、「承認フロー」ボタンをクリックします。ここではあなたのCSV上に記入した投稿の承認を得るための2つのオプションがあります:
ユーザーを選択: 特定のチームメンバーやあらかじめ割り当てられたユーザーグループを選択します。
承認フロー: あらかじめ作成したカスタム承認フローを選択できます。
ここからは、選択した予約方法とともに作成したCSVファイルをアップロードするだけです。
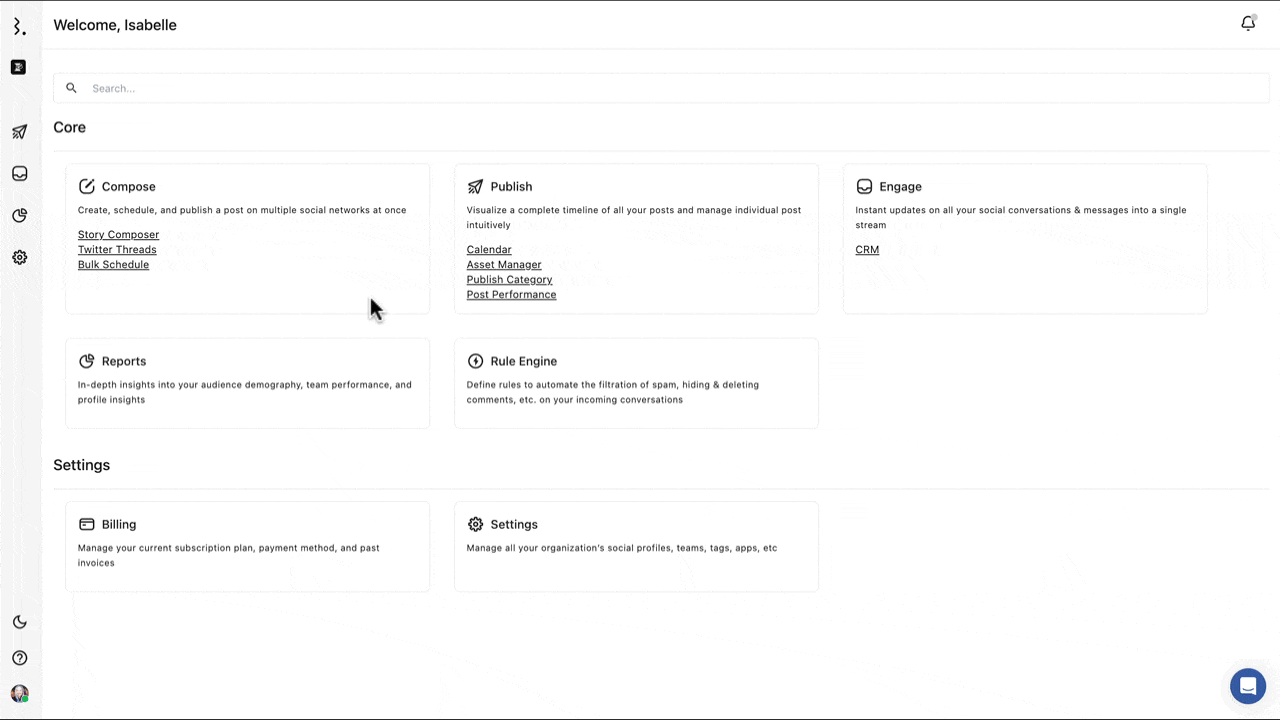
アップロード後、投稿はStatusbrewプランナーでご確認いただけます。ここでは、一括予約中に選択したオプションに基づいて、投稿がリストビューにカテゴリ分けされて表示されます。
Note: CSVによる一括予約機能は、ウェブアプリでのみ利用可能です。モバイルアプリでは対応していませんのでご留意ください。
CSV一括投稿に関するQ&A
Q: 日付・時間ベースのCSVに追加した時間通りに投稿が行われません。どうすればいいですか? A: CSVファイル内で投稿時間を追加する場合、インターフェースは追加された日付と時間がGMT形式であると想定します。したがって、GMT形式で予約時間をCSVファイルに追加してください。
Q: Windowsユーザーです。CSVを正しく保存しようとしましたが、依然としてエラーが表示されます。どうすればいいですか? A: Windowsユーザーには、アップロードエラーを避けるためにデフォルトの文字エンコーディングとしてUTF-8を設定することをお勧めします。すべてのCSVはUTF-8エンコーディングで保存される必要があります。