YouTube動画を予約する
StatusbrewではYouTubeの投稿管理だけではなくコメント監視やコメント返信管理、パフォーマンス分析も一元的に行えます。
StatusbrewではTwitter(X)、Facebook、Instagram、Google Business Profile、LinkedIn、TikTok、Pinterest、Threads以外にもYouTubeの予約機能を搭載しています。
YouTubeアカウントの接続
StatusbrewにYouTubeアカウントを接続することで、Statusbrew経由で投稿していない投稿のパフォーマンスデータも同期開始し、さらにコメントなどもエンゲージで取得できますので、できるだけ早めに接続を開始しましょう。
Statusbrewダッシュボードの設定からプロファイルに移動します。
画面右上のプロファイルを追加をクリックし、YouTubeをクリックすると、Googleの認証画面に遷移されます。
接続したいYouTubeアカウントに紐づくGoogleアカウントにログインします。
認証画面で必要な権限を付与して完了です。
YouTubeへの予約投稿
開始するには、
Statusbrewのダッシュボードから、エディター機能であるコンポーズを開きます。
プロフィールを選択をクリックすると、プロフィールピッカーが表示され、投稿したいYouTube アカウントを選択することができます。
動画ファイルのアップロードを、メディアのオプションから行います。
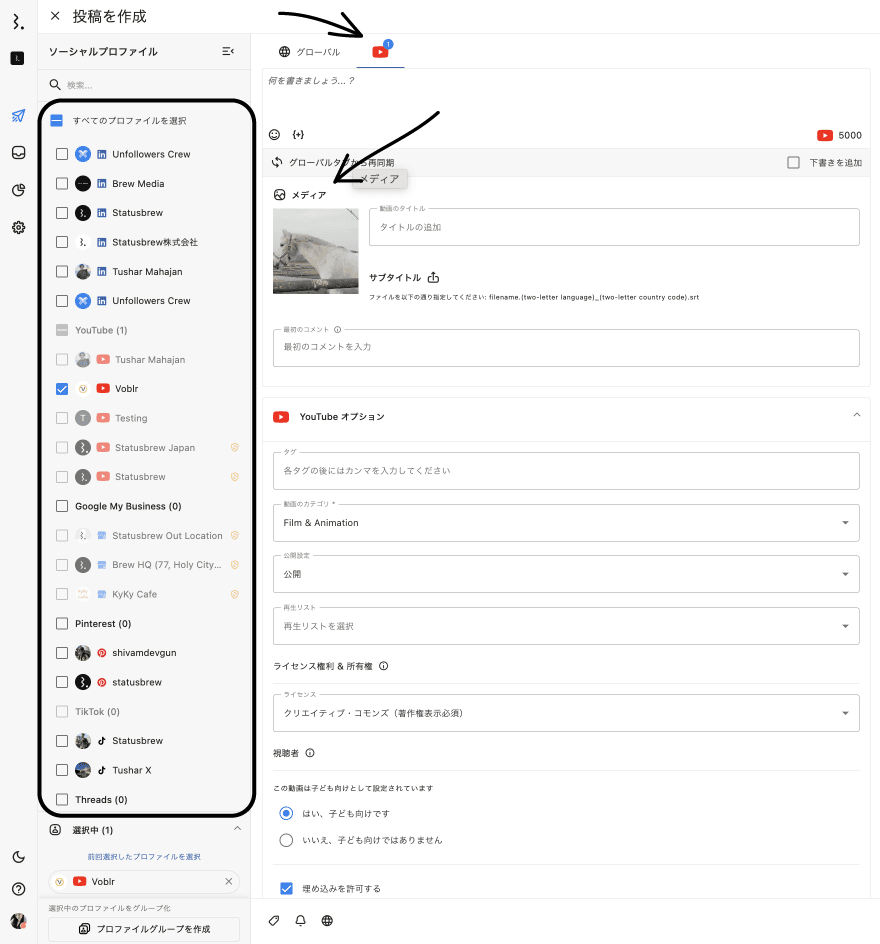
メディアのアップロード方法は、
ご自身のローカルフォルダ
Google Drive
Box
Dropbox
アセットマネージャー
からお選びください。
概要欄となるテキストをテキストフィールドに入力します。
投稿テキストにはStatusbrewのAIアシスタント機能であるBrew AIを活用することも可能です。
トピックを指定して文章を生成したり、翻訳、リライトし、あらかじめ設定したブランドボイスにしたがってトーン調整も行えます。詳細は上記リンク先記事をご確認ください。
YouTube動画ファイルの長さが60秒未満の場合、自動的にYouTubeショートとして公開されます。ショートは現時点でサムネイルの設定はできません。
YouTube動画のオプション
動画をアップロードしたら、以下のオプションからさらに編集を加えます。任意のものもあれば、必須事項もあります。
動画のサムネイルとタイトルの編集
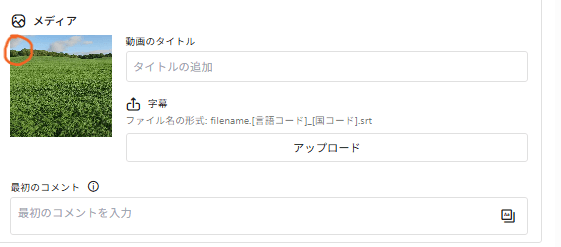
動画がアップロードされると、自動的に
動画のタイトル
字幕のアップロード(ファイル名の形式は、
filename.[言語コード]_[国コード].srtとしてください)
のオプションが開くので、動画タイトルは必ず入力します(字幕は任意)。
サムネイル(任意)の設定手順は下記の通りです。
アップロードした動画の左上にカーソルを当て、編集オプションのアイコンをクリックします。
メディアという画面がポップアップします。2つ目のサムネイルを選択というセクションで、サムネイルとしたい画像をアップロードまたはアセットマネージャーから選択します。
完了をクリックします。
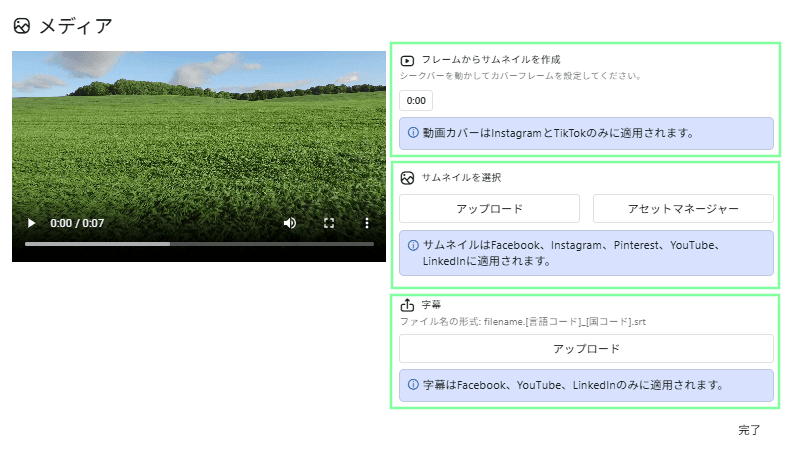
その他、
タグの追加
カテゴリの設定
公開設定の選択
公開、限定公開、非公開の設定方法を説明します。
再生リストの選択
動画を再生リストに追加します。
ライセンス権利の設定
ライセンス権利の選択します。
視聴者の選択
視聴者を「子ども向け」「それ以外」か選択します。
埋め込み許可と通知設定
埋め込みを許可し、チャンネル登録者に通知する設定です。
すべての設定が完了したら、任意で承認者をアサインし、日時を選択で予約方法を決定します。
今すぐ投稿、カテゴリー投稿、カスタム時間での予約をお選びください。