投稿の詳細画面
Statusbrewのプランナーボードのインターフェイスは、分かりやすく美しいのが特徴です。スケジュール済みまたは公開済みのソーシャルメディア投稿の詳細を手軽に確認できます。詳細画面では、投稿ステータスの確認はもちろん、編集や共有、投稿パフォーマンスの分析などあらゆる操作が可能です。Statusbrewの強みであるデータ属性も設定でき、カスタマイズ性に優れています。
投稿の詳細画面の特徴
投稿の詳細画面は、プランナーボードで各投稿をクリックすることで表示されます。
Statusbrewでは、プランナーボードに、月間ビュー、週間ビュー、リストビュー、プレビューの4つをビュータイプをご用意しています(Instagramのみ、グリッドビューもご用意しています)。ビュータイプによってレイアウトは異なりますが、どのビューから投稿をクリックしても、詳細画面は下記のように右側に表示されます。
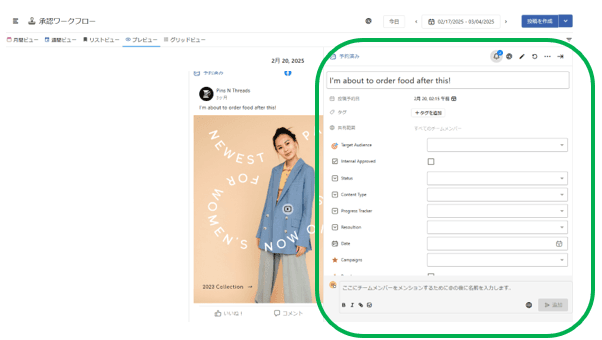
投稿の詳細画面では主に、次のことが可能です。
編集や共有: 投稿を編集したり、共有したり、タグを追加したり、投稿ステータスを更新することができます。
インサイトの追跡: 投稿パフォーマンスを追跡、把握することが可能です。
承認/拒否: ご自身に承認申請された投稿があれば、承認または拒否することができます。
社内共有ノートの追加: 現在のビューから離れることなく、内部にフィードバックメモを追加することができます。
投稿プレビューの表示: 投稿のプレビューを確認し、その周りのすべての活動を監視できます。
ただし、各投稿の詳細は、選択したソーシャルネットワークや投稿の種類により異なる場合があります。
また、上記からもお分かりいただけるように、Statusbrewの投稿詳細画面は、コンテンツの内容を確認するためだけでなく、編集画面としても機能します。とりわけ、ユーザーが自由にデータを定義できるカスタムデータ属性と連動させ、ご自身のニーズにあった詳細画面をカスタマイズできる点が魅力です。
予約投稿で確認・編集が可能なこと
ウォッチャーの追加:投稿に関するアクティビティを見落とすことがないよう、ウォッチャーを追加しましょう。追加するユーザーやユーザーグループを選択し、更新をクリックします。
リンクを共有:アイコンをクリックし「+外部共有リンクを作成」をクリックすると、自動でリンクが作成されます。このリンクは、外部のクライアントやステークホルダー等、Statusbrewのワークスペースへのアクセス権限を持たない人にも共有し、予約投稿の内容を確認してもらうことができます。編集をクリックすれば、リンクタイトルなどを編集することも可能です。
投稿を編集:クリックすると画面全体が編集画面へと切り替わります。テキストの変更、メディアの修正や追加、データ属性やタグの追加、サブスクライバーの追加、予約日時の変更、承認者の変更など、様々ことを編集することができます。
リコール:承認済みの投稿や、誤って承認申請してしまった投稿を却下したい場合に便利なのが、リコール機能です。リコールすることで、投稿を削除することなく、編集を加えたり、適切な相手へ承認を申請することができます。
プレビューを表示:プレビューを確認したいときに使います。非表示にするときはをクリックします。
すべてのアクティビティ:クリックすると、その投稿に関するアクティビティがすべて表示されます。誰が作成、承認、却下、公開あるいは更新したのかを確認できます。ただし、これらのアクティビティを確認できるのは、Statusbrewのなかに限られます(外部に予約投稿をリンクで共有しても、アクティビテを確認することはできません)。
コメント:その投稿に関する会話を確認することができます。チームメンバーのコメントやメンションのすべてを追跡することが可能ですが、アクティビティ同様、表示されるのはStatusbrew内に限られます。
プライバシー設定:投稿のプライバシー設定を変更するとき。
クローズ:詳細画面を閉じたいときはこちらをクリックします。
また、三点メニューをクリックすることで下記の操作も可能です。
今すぐ投稿:ただちに投稿したいときに使います。
リポスト:その投稿をリポストしたいときに使います。クリックすると、その投稿がリポストとして含まれた新しい投稿の作成画面に切り替わります。適宜、テキストを入力する等して、投稿しましょう。
投稿をシェア:クリックすると、投稿リンクがクリップボードにコピーされるので、URLのバーにペーストしましょう。
投稿を複製:同じ投稿内容に少し変更を加えて他のソーシャルネットワークへ投稿したい、そんなときに便利です。
投稿を削除:特定のソーシャルネットワークからその投稿を削除したいときに使います。
公開済みの投稿で確認・編集が可能なこと
外部で確認:クリックすると新しいタブが開き、実際に公開されている投稿が表示されます。
ウォッチャーの追加、リンクを共有:予約投稿と同様
ダウンロードオプション:メンションまたはリツイートに関するデータ(ユーザーネームやフォロワー数など)をExcel形式でダウンロードすることができます。
タグやカスタムデータ属性の追加:必要に応じて、タグやデータ属性を追加することができます。
プレビューを表示:プレビューを確認したいときに使います。非表示にするときはをクリックします。
すべてのアクティビティ、コメント:リックすると、その投稿に関するアクティビティがすべて表示されます。誰が作成、承認、却下、公開あるいは更新したのかを確認できます。ただし、これらのアクティビティを確認できるのは、Statusbrewのなかに限られます(外部に予約投稿をリンクで共有しても、アクティビテを確認することはできません)。
インサイト:公開後、ある程度のエンゲージメントを獲得した投稿は、詳細画面にそのパフォーマンスが表示されます。主に表示されるメトリクスは次のとおりです(ただし、ソーシャルネットワークによって異なります)。
Likes(いいね数)
Shares(シェア数)
Comments(コメント数)
Impressions(インプレッション数)
Engagements(エンゲージメント数)
Reach(リーチ数)
Video views(動画視聴回数)
Replies(返信数)
Quoted Post(引用ポスト数)
Engagements Rate (per impressions)(エンゲージメント率(インプレッションごと))
Engagements Rate (per reach)(エンゲージメント率(リーチごと))
また、最新のデータを取得したい場合は、データの最終取得日の右隣にある再同期をクリックすることで、取得することができます。
その他、各ソーシャルネットワーク固有のオプションも表示されます。ここでは、以下の3つをご紹介します。それぞれのリンク先で詳細をご確認いただけます。
Brewlink in Bio:InstagramでBioにリンクを設定したいときに使います。
Instagramグリッドから非表示:その投稿がInstagram専用のグリッドビューから非表示になります。
ブースト投稿:Facebookでブースト投稿をしたいときに使います。
Facebookのブースティングは、Premiumプラン以上で利用可能です。
なお、ソーシャルネットワークや投稿種類によっては、こちらでご紹介した以外のオプションが表示されることもあります。