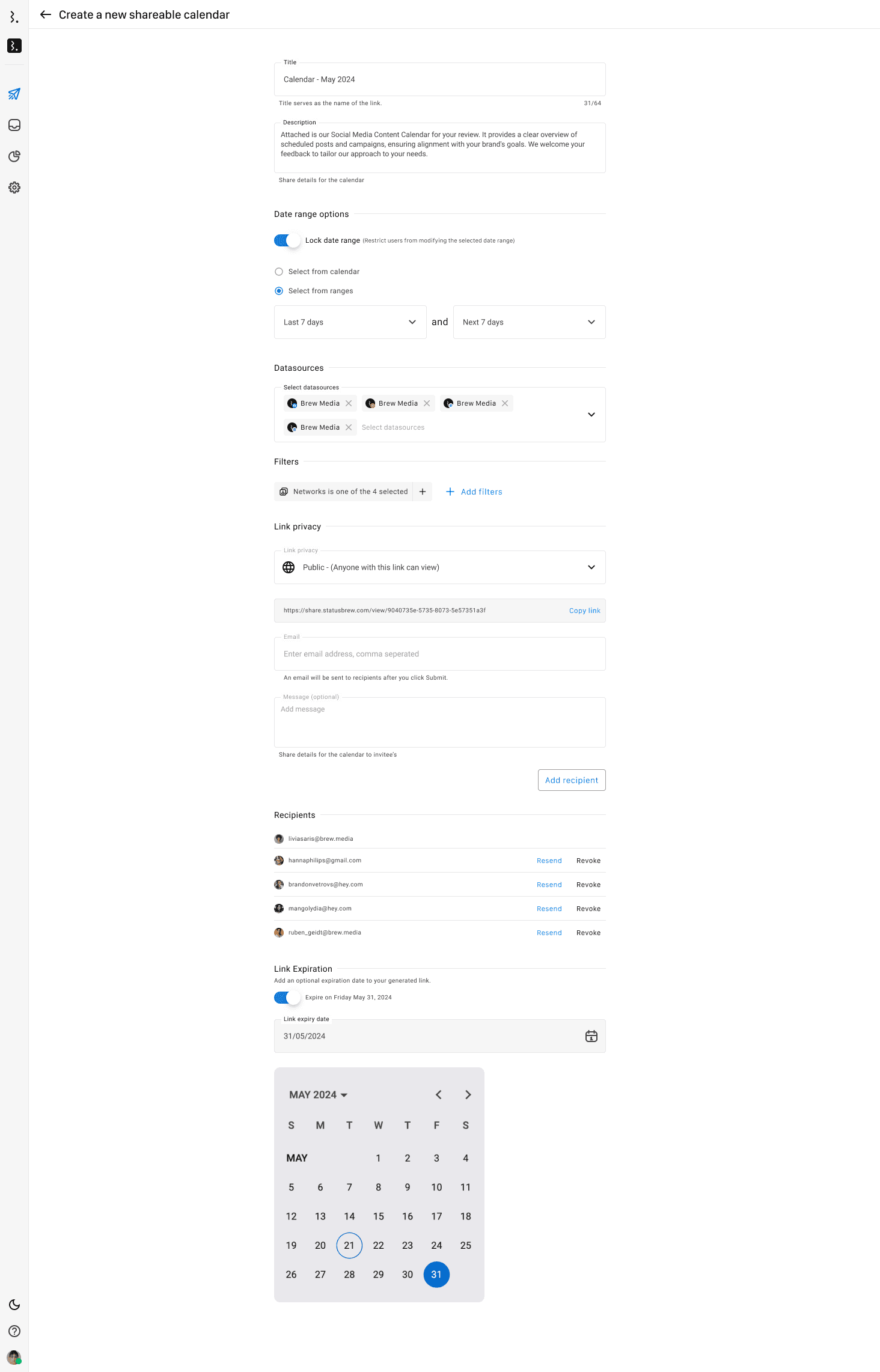投稿の共有リンクを生成する
こちらの機能はPremium以上のプランにサブスクライブしているユーザー様にのみ適用しています。Premium以上のプランをご契約の場合、Statusbrewアカウントを持っていないステークホルダーとも、計画中のコンテンツカレンダーやレポートを共有することができます。
Statusbrewでは、下記の共有リンクを簡単に生成することができます。この記事では、投稿の共有リンクの生成方法をご紹介します。
投稿リンク
共有リンクを活用すれば、組織内外のチームメンバーやクライアント、ステークホルダーと共有することができます。しかもStatusbrewへのログインは不要です。
早速、共有リンクを作成して効果的にコミュニケーションをとりましょう。
Statusbrewの共有リンクの仕組み
共有リンクはワンクリックで簡単に生成できます。
外部ユーザーはStatusbrewにログインすることなく、Statusbrewで表示されるとの同じ状態を閲覧専用モードで見ることができ、クライアントやステークホルダーから即座にフィードバックを受けることが可能です。ページを更新するだけで、閲覧専用ページにStatusbrewの状況がリアルタイムで反映されます。
データの安全性確保のためリンクに有効期限を設定することもできます。
投稿の作成や機能についてはこちらをご確認ください。
投稿の共有リンクの生成方法
ダッシュボードからプランナーへ移動し、共有したい投稿の詳細画面を開きます。
右上にあるリンクを共有をクリックします。
外部共有リンクを作成をクリックすると共有リンクが生成されます。
デフォルトでは投稿のタイトルや概要が、そのままリンクのタイトルと概要として入力されています。
投稿用共有リンクで外部閲覧者ができること
投稿の内容、タイトル、ステータス、スケジュール、プレビューを表示
外部コメントを追加
投稿用共有リンクで外部閲覧者ができないこと
投稿の編集、ステータスの更新、スケジュールの変更、公開
このように、共有リンクを使用することで、必要な情報を安全に共有しながら、操作や変更を制限することができます。
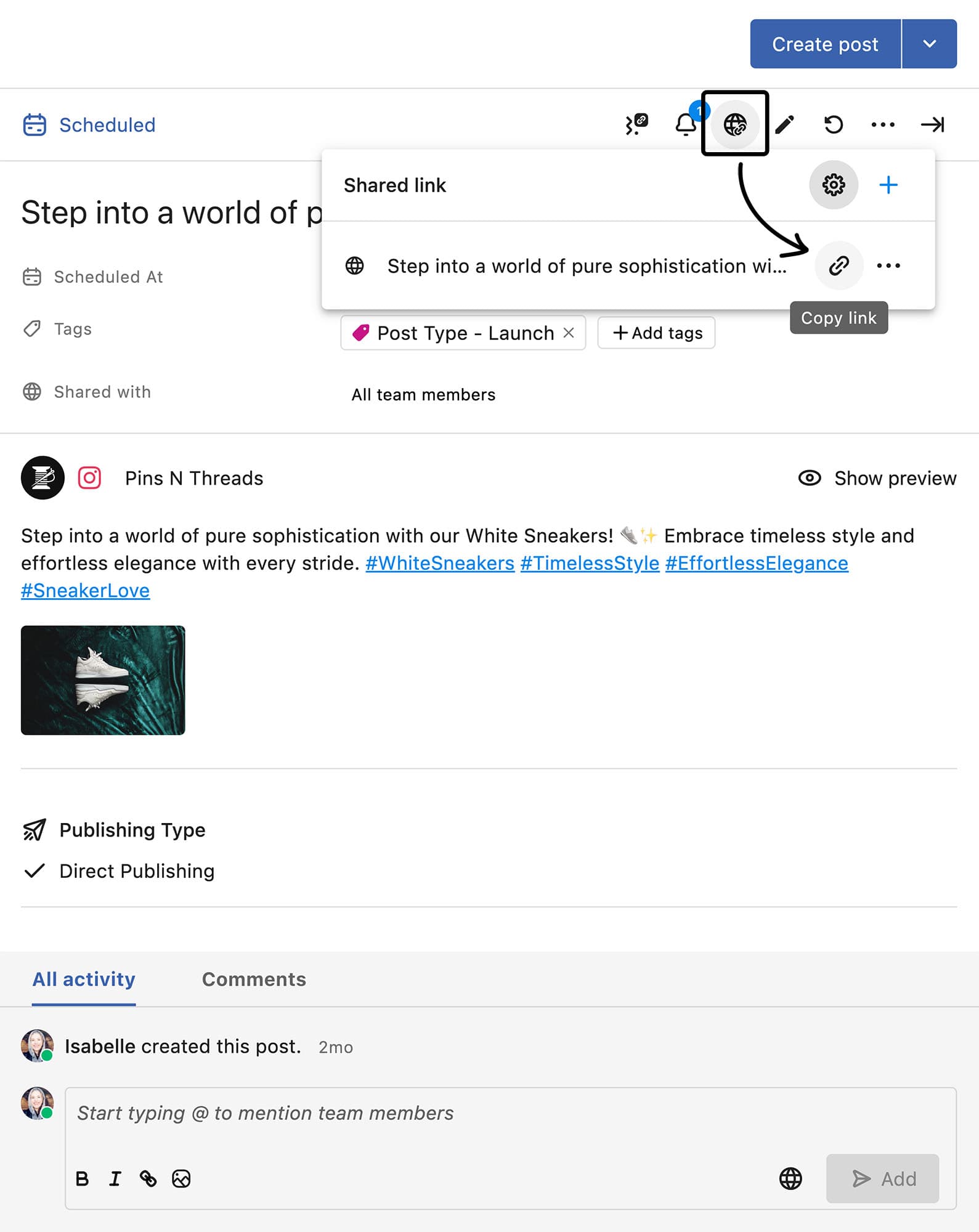
Statusbrewでは、組織外の関係者をゲストユーザーとして承認ワークフローに組み込むことが可能です。それによって特定の投稿コンテンツを共有することができます。外部承認者として追加された人は、自動でゲストユーザーとして登録され、コンテンツの閲覧、承認、外部コメントを残すなど限られたアクションを行います。
詳細はゲストユーザーに承認を申請したいご確認ください。
投稿用共有リンクの修正方法
Statusbrewのプランナーから、該当する投稿の詳細ビューを開きます。
右上にあるリンクを共有をクリックします。
修正したいリンクの三点メニューをクリックします。
次の2つのオプションが表示されますので希望のオプションを選択します。
削除
:これを使用して共有リンクを削除します。
編集:編集共有リンクページで、次のオプションが表示されます。
リンクのタイトル:投稿を簡単に認識できるタイトルを入力(例:「xyz製品のInstagramカルーセル」)
リンクの概要:投稿内容やリンクを共有する理由などを入力
カレンダーを選択:適用するカレンダーを選択
日付範囲オプション:下記のいずれかより選択
カレンダーから選択:カレンダーが表示されるので日付範囲を選択
日付範囲から選択:下記のいずれかより選択
来週
来月
次の7日間
次の30日間
先週
先月
過去7日間
過去30日
ダイナミック範囲から選択:スライドバーを移動させて、現在の日付を起点として相対的な範囲を設定できます。「今日から60日前、30日後」というような設定が可能です。
タイムゾーン:デフォルトでは、アカウントで設定されているダイムゾーンに従います。もし、異なるタイムゾーンで作業しているクライアントと一緒に働いている場合には、適切なタイムゾーンに切り替えましょう。
期間範囲を固定:デフォルトでは、閲覧専用モードにアクセスする外部ユーザーは、表示される日付範囲を自由に変更できないように設定されています(=期間範囲を固定)。自由に変更して問題ない場合には、このチェックを外します。なお、期間範囲を固定している場合であっても、あなたが設定している期間範囲内においては、外部ユーザーは自由に特定の日付を選択することが可能です。
データソース:外部ユーザーは変更することができません。
フィルター:カレンダーに設定されているフィルターがそのまま適用されています。必要に応じて、フィルターを追加、削除することができます。
公開設定:どちらかを選択(デフォルトでは「全体に公開」が選択されています)
全体に公開(リンクを知っている人であれば誰でもアクセス可能)
招待のみ(招待された人だけがリンクにアクセス可能)
受信者:公開設定で「招待のみ」を選択している場合、共有リンクへのアクセス権を付与したい相手を設定する必要があります。受信者として設定された人のみが、共有リンク経由でカレンダーを閲覧できます。
メールアドレス:共有リンクの送信先のメールアドレスを、カンマで区切って入力します。
メッセージ(任意):追加のメッセージがある場合には、こちらに入力します。
入力を終えたら、右下にある招待を送信ボタンをクリックします。送信後、受信者の名前とアドレスが表示されます。送信されたはずのメールが見つからない時や、メールを失くしてしまったという場合には、再送信ボタンをクリックすると、招待メールが再送されます。
また、アクセス権を取り消したい場合は、メールアドレスの右にある赤字の取り消すボタンをクリックすると、即座にカレンダーにアクセスできないようになります。
リンクの有効期限:データ保護の強化や想定外のアクセスを防止するため、リンクには有効期限を設けることを推奨しています。トグルボタンをオンにすると、のアイコンが表示されるので、これをクリックし、希望の期限を選択します。