Microsoft Teamsインテグレーション
あなたの所属する企業組織が職場のコミュニケーションやチームのコラボレーションにMicrosoft社のTeamsを使用している場合は、ソーシャルメディアマーケティングツールStatusbrewと連携することができます。
Microsoft Teamsと連携することで、常にStatusbrewを開いていなくても、あなたの普段のクライアントワークや社内業務で利用しているTeamsで投稿プロセスやエンゲージ管理アクティビティに関する通知をわかりやすく受け取ることができます。
注意:Microsoftは2024年8月に「Office 365 Connectors」および「Incoming Webhook」機能の提供を終了しました(Microsoft社の発表はこちら)。これにより、従来の方法でStatusbrewからTeamsへの通知を設定していた場合、通知が届かなくなる可能性があります。
対応策 ・Workflows(旧: Power Automate)を使用して、Statusbrewからの通知をTeamsに送信する新しいフローを作成することを推奨します。
・Workflowsで作成したHTTPリクエストのURLをStatusbrewの通知ルールで使用することで、引き続きTeamsへの通知が可能です。
下記「Microsoft Teamsの連携方法」をご確認の上、設定を行ってください。
Microsoft Teamsと連携して受け取ることができる通知
StatusbrewのTeamsインテグレーションは、ソーシャルメディア投稿とエンゲージメント管理(コメント監視)でコラボレーションするためにあなたの社内や代理店がチームとして取り込む便利な方法です。Statusbrewを1つまたは複数のTeamsおよびワークスペースに接続すると、投稿やエンゲージに関するリアルタイムな通知を受け取ることができます。
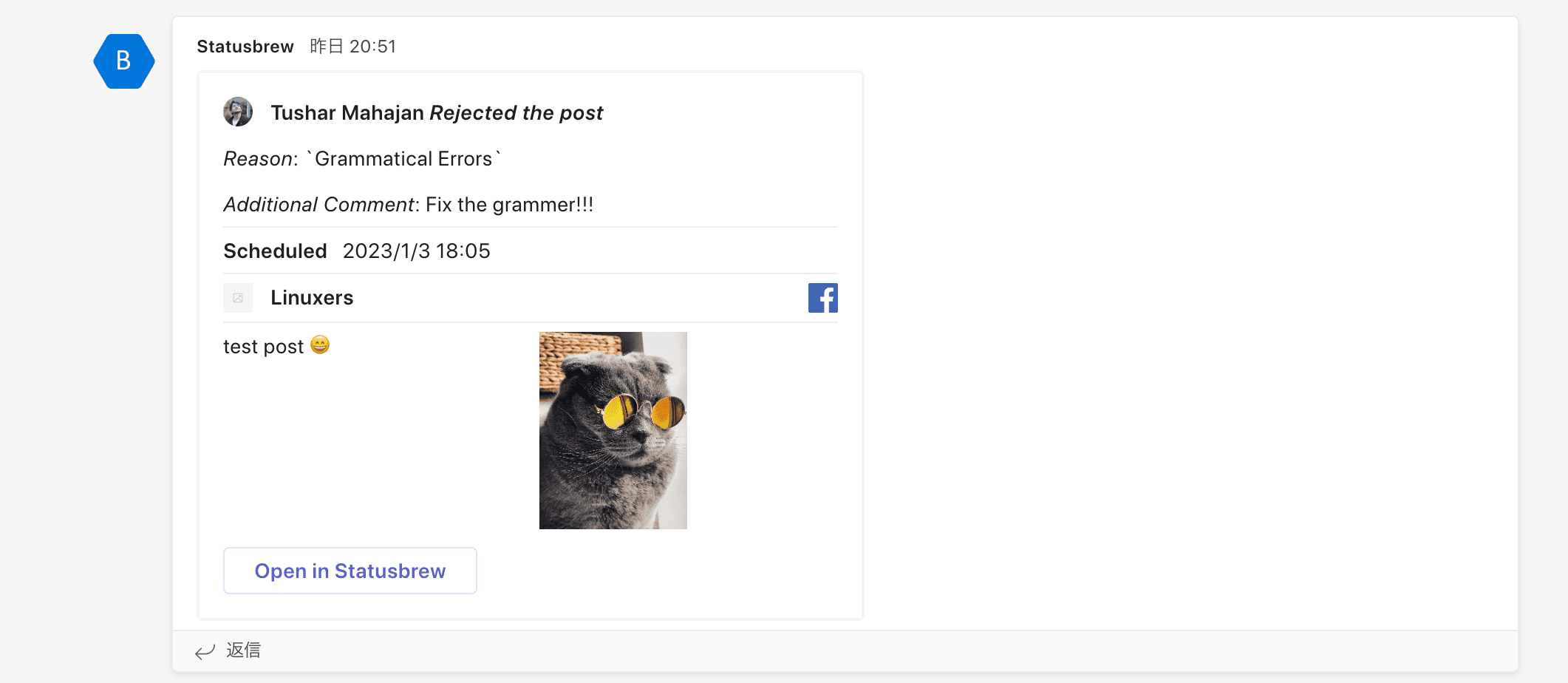
通知の種類は以下の通りです。
投稿に関する通知
投稿が作成された時
投稿が更新された時
投稿が削除された時
投稿が承認された時
投稿の一部が承認された時
投稿が却下された時
投稿がリコールされた時
投稿が公開された時
投稿が失敗した時
社内共有ノートが追加された時
エンゲージに関する通知
メッセージに返信された時
会話がスヌーズされた時
会話がクローズした時
会話が再オープンした時
会話がアサインされた時
会話が受信箱に追加された時
会話にノートが追加された時
チャネルに関する通知
チャネルが追加された時
チャネルが削除された時
チャネルが再認証された時
チャネルの接続が解除された時
チャネルの接続解除を警告
Microsoft Teamsの連携方法
これまでStatusbrewとTeamsはMicrosoftのIncoming Webhookというコネクタで連携することにより、からへの通知を行ってきました。しかしIncoming Webhookの廃止に伴い、今後はMicrosoftのWorkflows(旧: Power Automate)を利用して連携する必要があります。
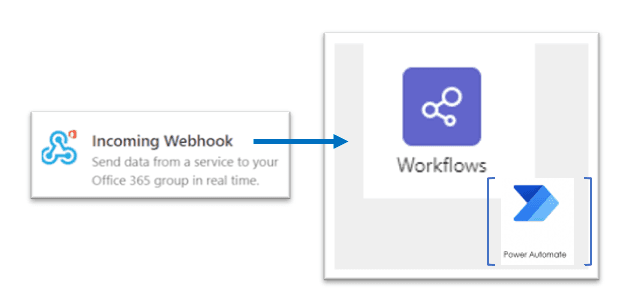
Workflowsは繰り返すタスクを自動化するアプリです。投稿が公開された時やメッセージに返信があったことを知らせる通知を自動化するため、下記の設定を行いましょう。
1. Teams側、2. Statusbrew側と2段階で設定が必要です。
1. Microsoft Teams側の作業
MicrosoftのアプリWorkflowsでワークフローを作成し、通知に必要なHTTP POST URLを取得します。
Teamsを開き、チームやカレンダーなどのアイコンの下にある三点リーダーをクリックします。(はじめからWorkflowsのアイコンが表示されている場合もあります。)
アプリ Workflowsを開きます。(見つからない時は"Workflows"を検索してみましょう。検索結果で表示されたWorkflowsアプリを選択するとインストールされます。)
Workflowsの作成タブをクリックします。ワークフローのテンプレートが表示されるので、「Webhook要求を受信するとチャネルに投稿する」を選択します。
ワークフローに追加するTeamsのチームとチャネルをそれぞれ選択します。場合によっては自動で入力されている場合があるため、適宜確認、変更します。
正しいチーム、チャネルであることを確認し、「ワークフローを追加する」をクリックします
URLが生成されるのでこのURLをコピーしておきましょう。
2. Statubrew側の作業
URLをコピーできたら、次はStatusbrew側の設定です。
(1) コネクタを作成する(HTTP POSTHTTP POST URLをStatusbrewに適用する)
Statusbrewの設定より、インテグレーションへ移動します。
Microsoft Teamsコネクタの管理をクリックします。
右上の「コネクタを追加」をクリックします。
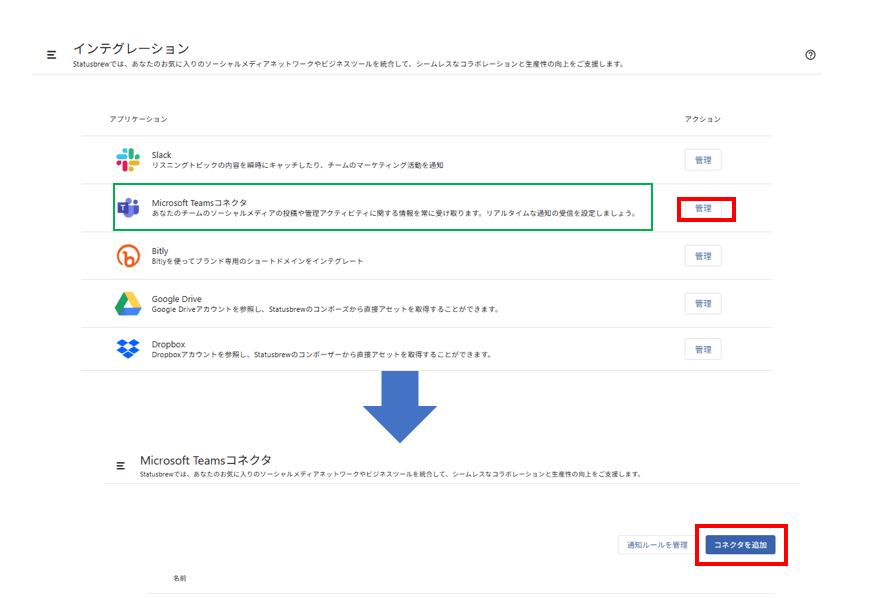
コネクタ名(任意)を入力、言語(英語/日本語)を選択し、Microsoft WorkflowsでコピーしたURLを貼り付け、保存をクリックします。
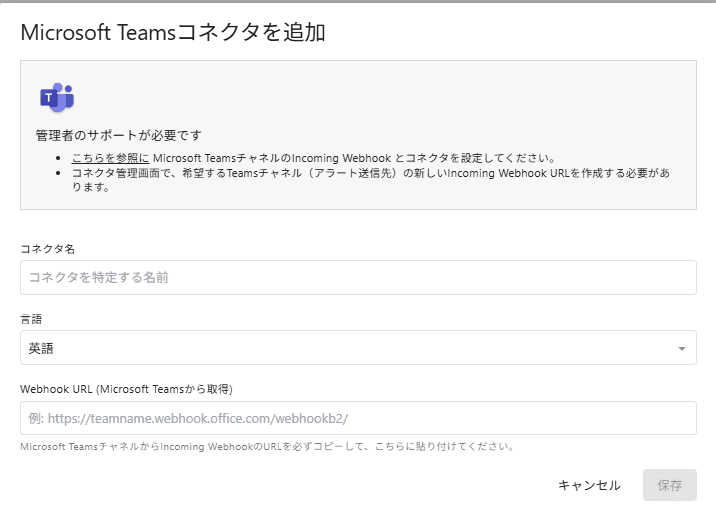
問題なく連携ができているかどうか、Microsoft TWorkflowsの管理画面で確認します。
連携ができていない場合は設定を見直しましょう。連携が完了していれば下記のステップへ進みます。
(2)通知ルールを設定する
Statusbrewに戻り、「コネクタを追加」の左にある「通知ルールを管理」をクリックします。通知ルールの設定画面へ移行します(左のメニューにある通知ルールをクリックして移動することも可能です)。
右上の「新しいルールを追加」をクリックします。
ルール名、データソース、トリガータイプを入力します。データソース、トリガータイプは必要なだけ選択しましょう。
アクションはMicrosoft Teamsに通知を送るを選択し、先ほどURLを貼り付け作成したコネクタを選択します。
必要な入力が終わったら、送信ボタンをクリックします。
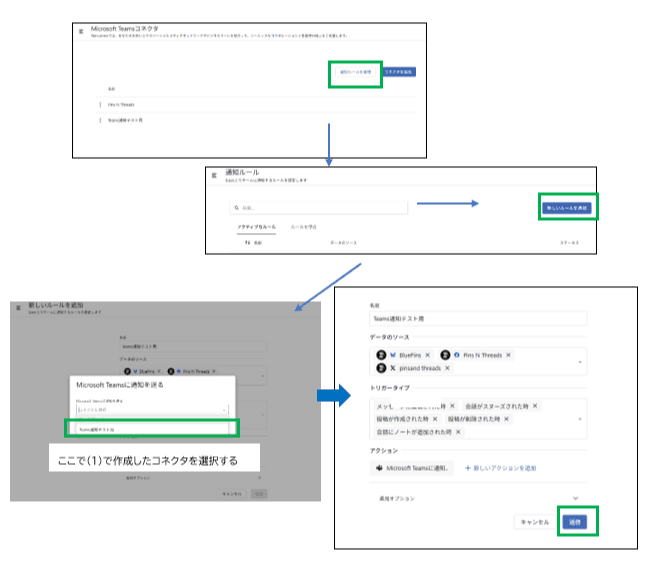
以上でMicrosoft Teamsへ通知する設定は完了です。
一般的な通知については、こちらもご確認ください。