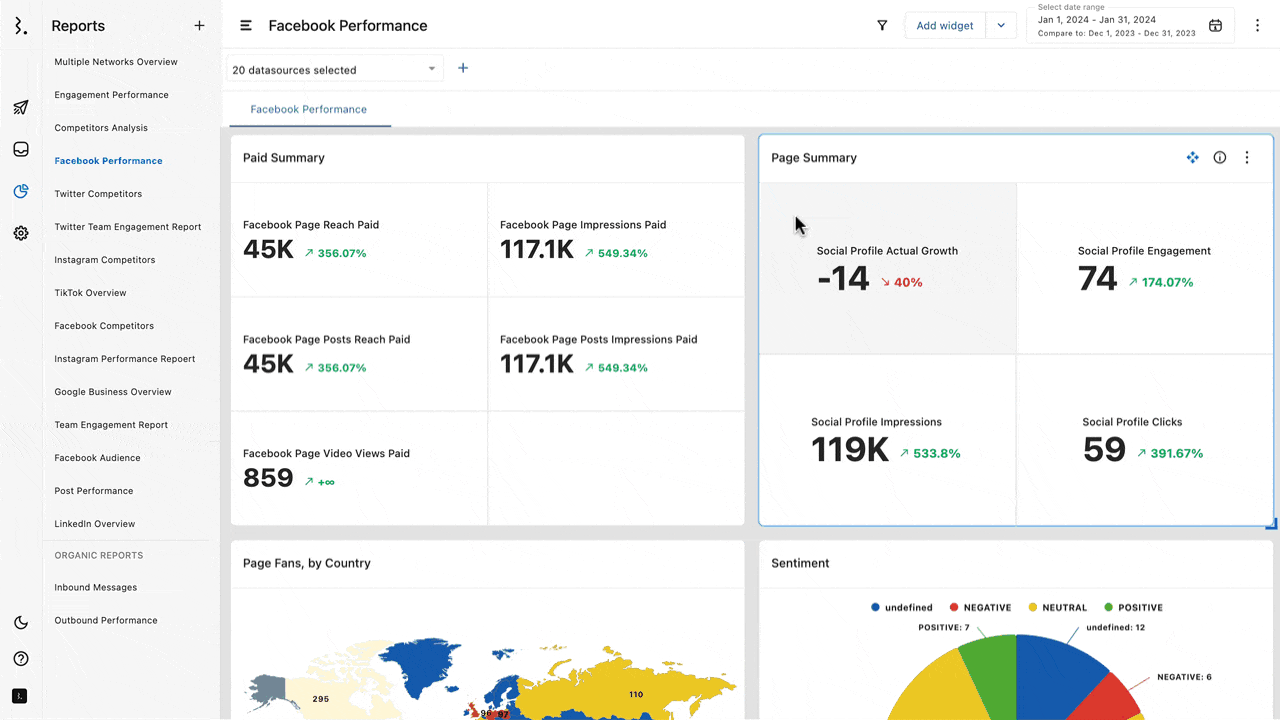レポートを編集する
レポートを編集機能を活用して、より実用的で効率的なレポートを作成しましょう。
以下でレポートの編集方法を見ていきましょう。
レポート設定の編集
1.Statusbrewホームから、レポートを開きます。
2.左側のパネルから、編集したいレポートをクリックして開きます。
3.画面右上の3点メニューをクリックして、メニューからレポートを編集を選択します 。
アイコン
レポート名
レポートの概要
データソース
コラボレーター
の編集が可能です。
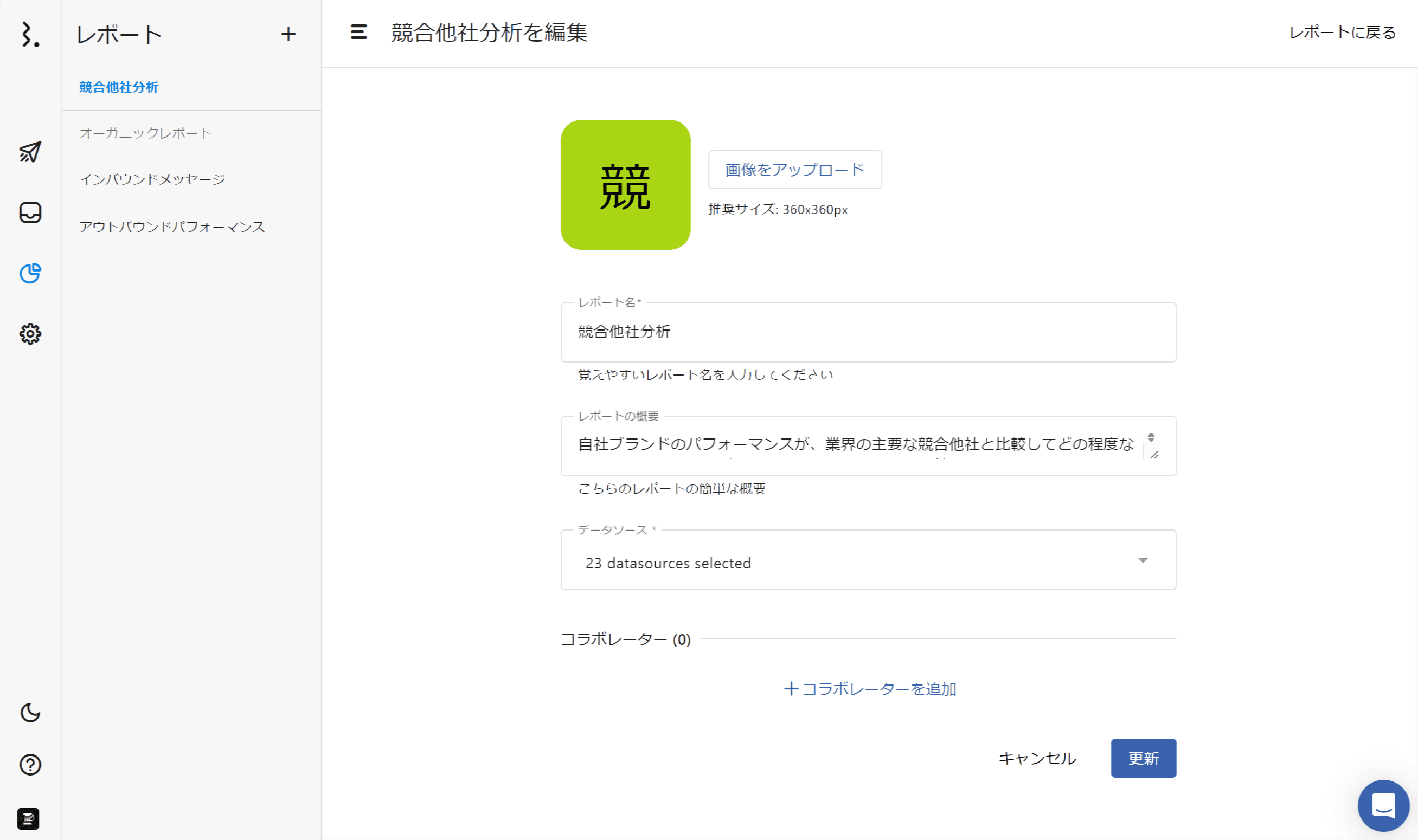
変更を加えたら、更新をクリックして内容を保存します
ウィジェットの追加
レポート内の左側のパネルから、ウィジェットを追加したいレポートをクリックして開きます。
画面上部のウィジェットを追加をクリックします。
ウィジェットライブラリよりテンプレートを利用、またはカスタムウィジェットを作成して保存します。
ご注意: 現在、ウィジェットのテンプレートは英語版プラットフォームのみで提供されています。そのため、テンプレート導入時、一時的に設定言語を英語に切り替える必要があります。
ウィジェットの編集
作成済みのウィジェットを編集することができます。
レポート内の左側のパネルから、編集したいウィジェットがあるレポートをクリックして開きます。
ウィジェットセクションの右上にある3点メニューをクリックして、ウィジェットの設定を選択します。
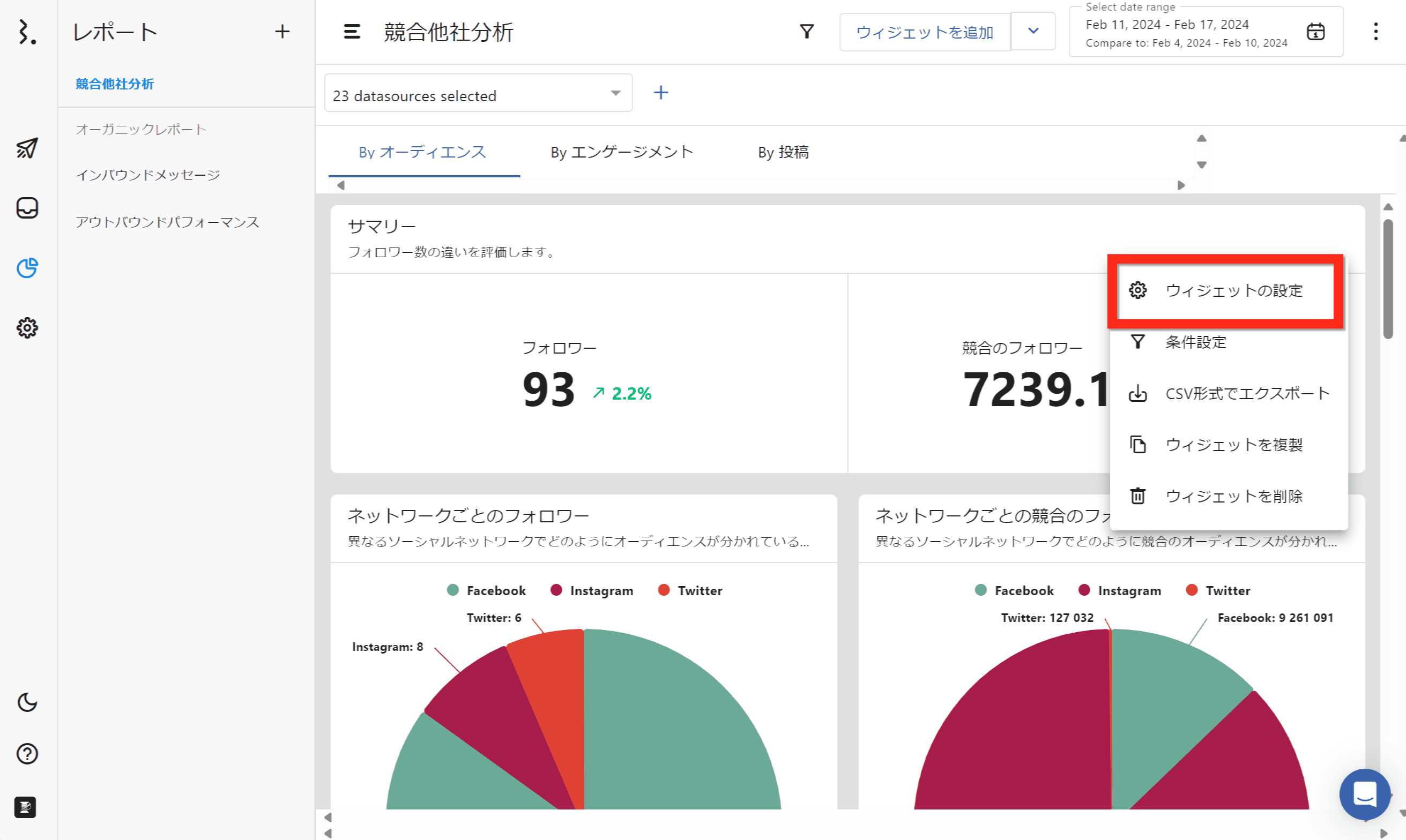
ウィジェット名
ウィジェット概要
ビジュアライゼーション
メトリクス
ディメンション(セグメント)
フィルター
ソート
テーブルチャート限定:最大行数を定義する(詳細はこちら)
ウィジェットの設定を定義
の編集が可能です。
ウィジェットの複製
ウィジェットを複製することができます。複製して、フィルターやディメンションなどに少し変更を加えることで、お好みに微調整して似たウィジェットを作成することができます。
レポート
内の左側のパネルから、削除したいウィジェットがあるレポートをクリックして開きます。
ウィジェットセクションの右上にある3点メニューをクリックして、ウィジェットを複製を選択します。
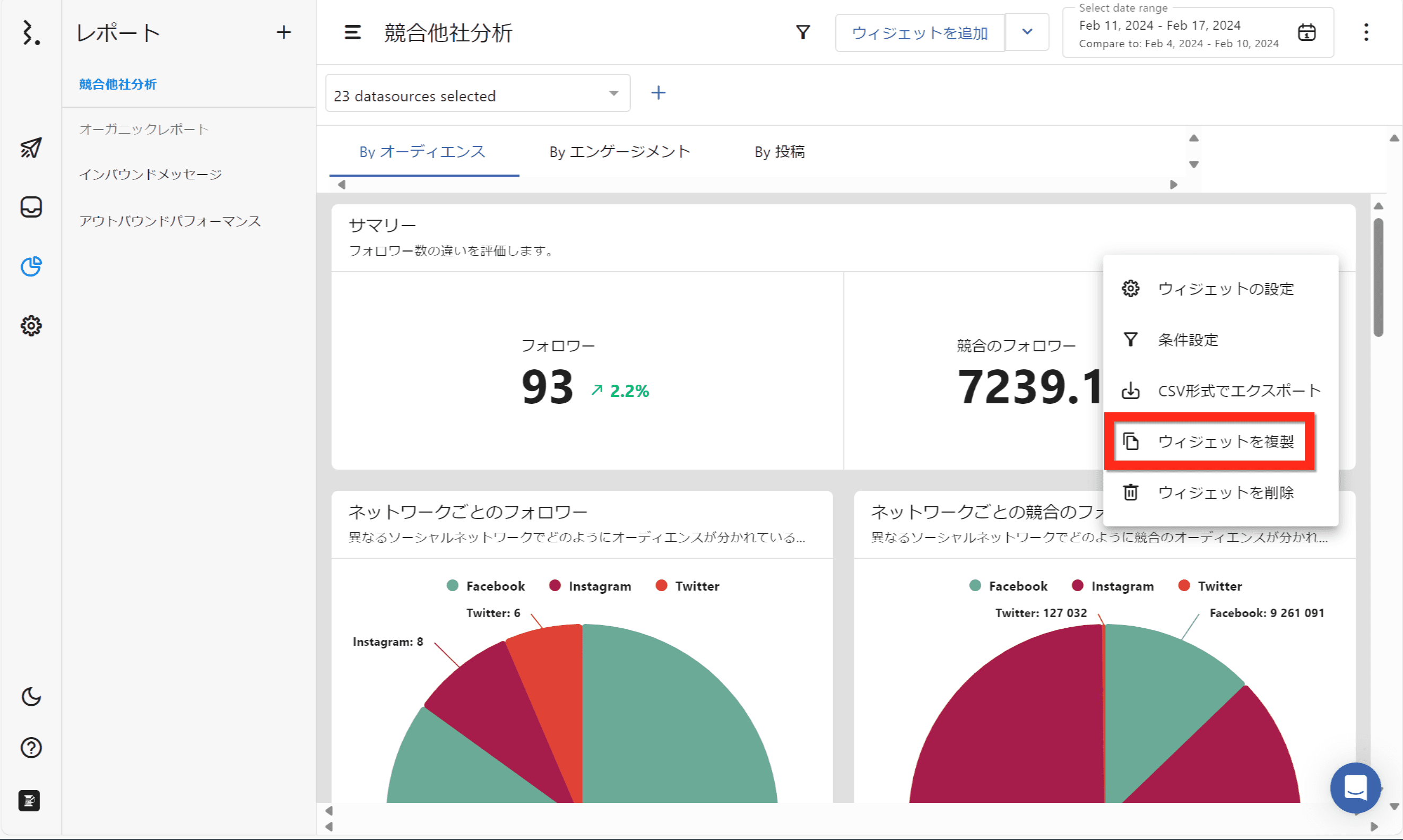
ウィジェットの削除
レポート内の左側のパネルから、削除したいウィジェットがあるレポートをクリックして開きます。
ウィジェットセクションの右上にある3点メニューをクリックして、ウィジェットを削除を選択します。
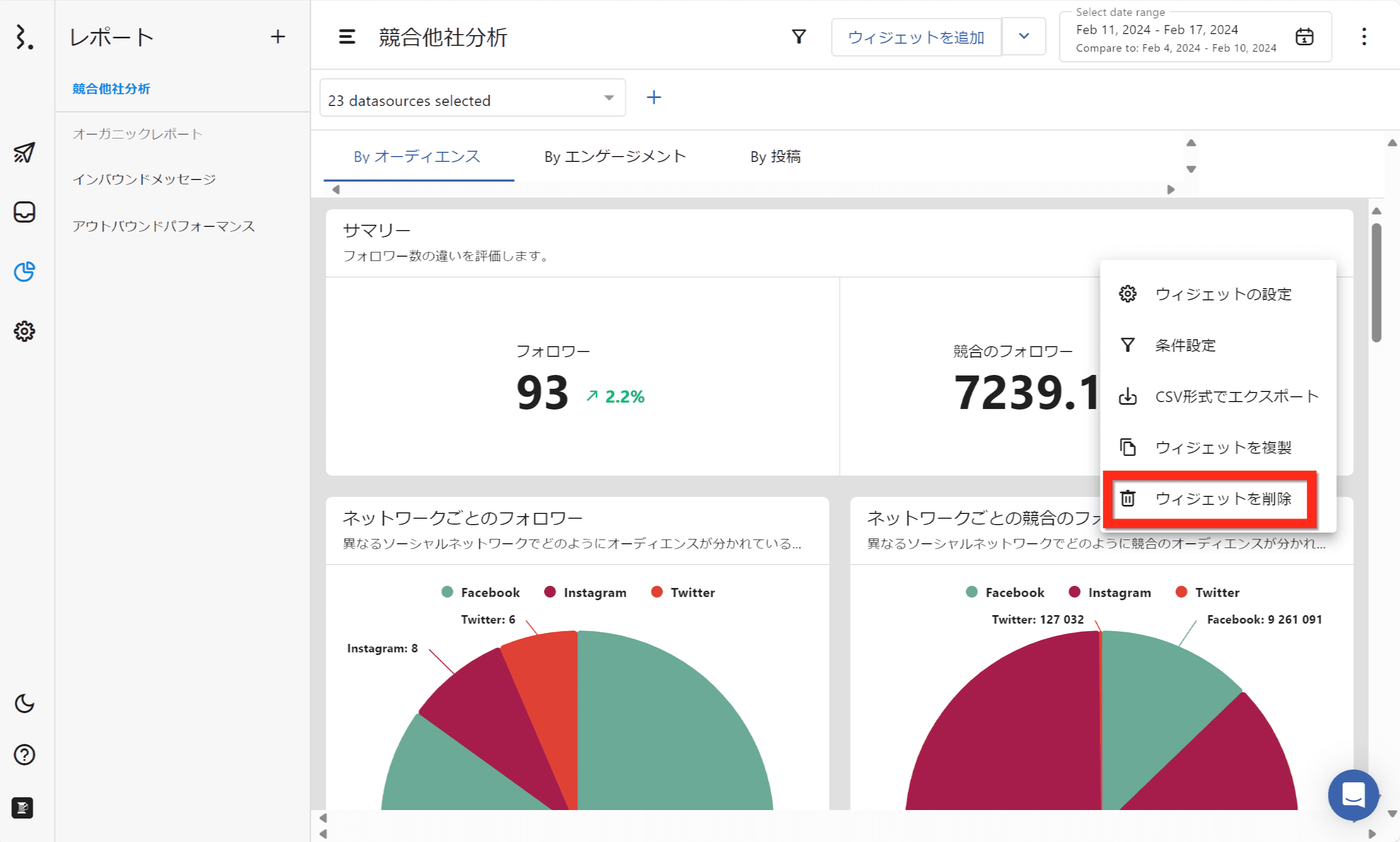
条件フォーマット
特定の数値に該当するセルに色をつけることで、データやパターンを素早く把握できるようになる機能です。例えば、投稿数が100以上の場合、セルが黄色く表示されるように設定できます。
この機能は、テーブルチャートとナンバーチャートのデータ方式を選択した時に使用できます。
ウィジェットの右上にある3点ドットをクリックし、[[filter-alt]]条件設定を選択します。
右上ののアイコンをクリックします。
ドロップダウンから適用させたいメトリクスを選択します。
次に値を決めます。値に特定の数字を入力し、オペレーターからEqual to(値と同等)、Greater than(値より大きい)、Less than(値より小さい)から一つ選択します。
また、上記の条件に当てはまった場合、そのセルに表示される色を選択します。