ワークスペースの作成と管理
Statusbrewの ワークスペースについての理解が深まったところで、こちらの記事ではスペースの作成方法と管理についてご紹介します。特にあなたがソーシャルメディアマーケティング代理店の場合、ワークスペースの作成や管理は重要になりますのでこちらの記事をぜひ参照ください。
こちらの記事では以下について解説します:
ワークスペースの作成
ワークスペースはプライマリーオーナーはまたはオーナーによってのみ作成することができます。
ダッシュボードのサイドバーにある、現在あなたがいるワークスペースのロゴをクリックして、スペースのスイッチャーを開きます。
右上のワークスペースを追加アイコンをクリックします。
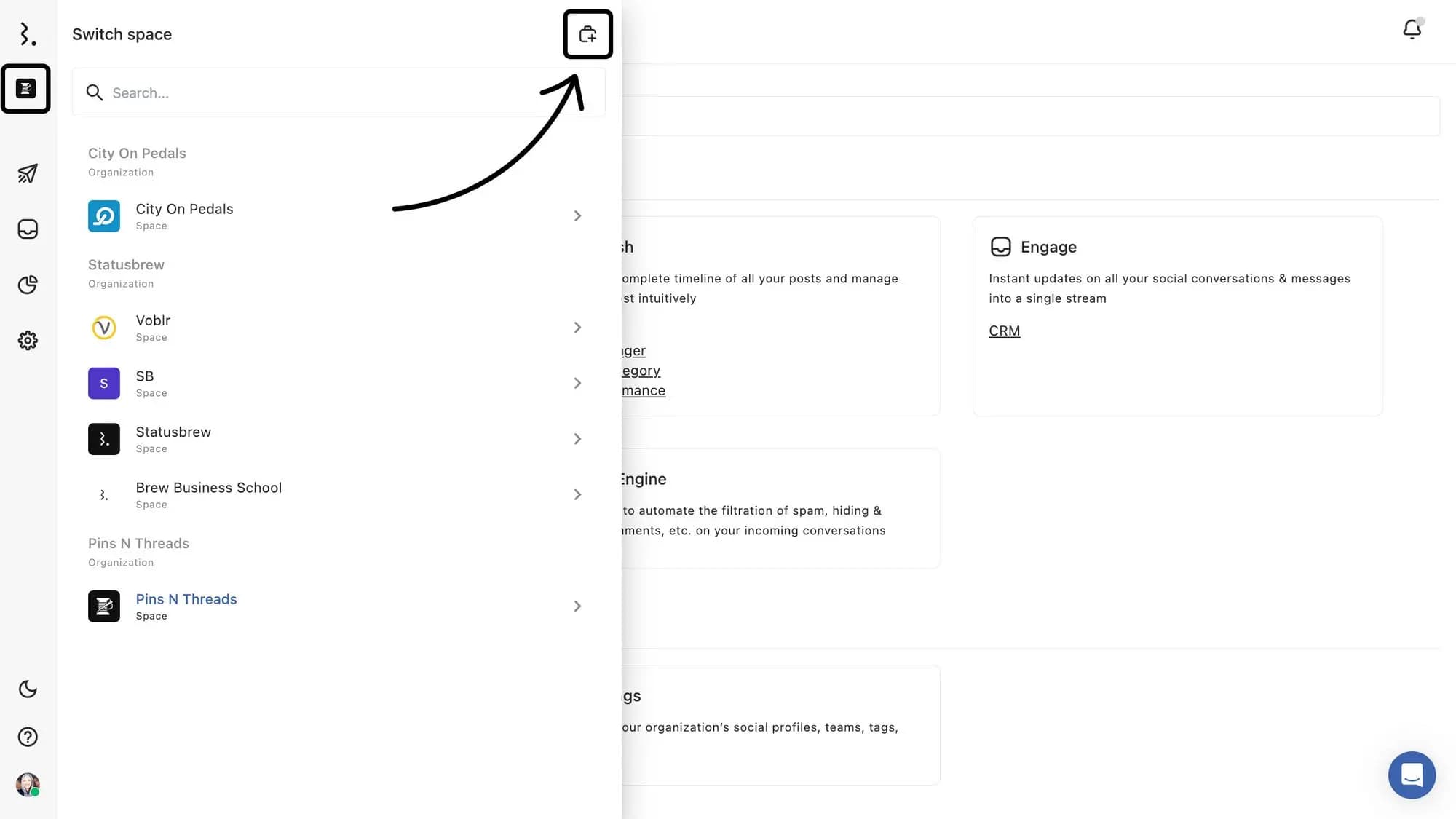
ワークスペース名を決定、また任意でブランドロゴをアップロードします。
またこのワークスペースをどの組織傘下に所属させるかを決定します。この作業は、あなたが複数の組織のオーナーであることが前提です。
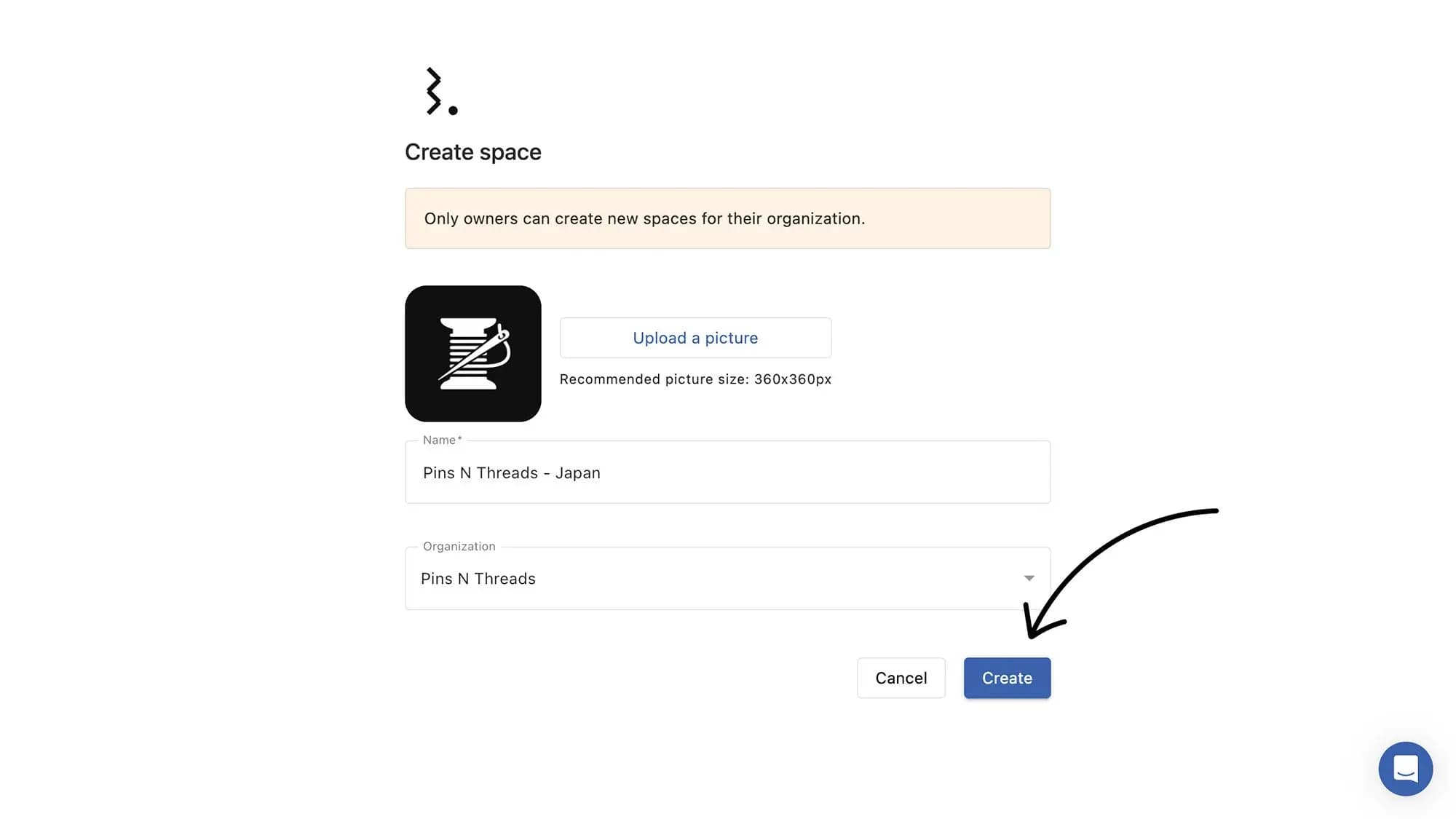
ワークスペース間の移動
スペースのスイッチャーを、左手のアプリサイドバーから開きます。
リストからアクセスしたいスペース名をクリックします。
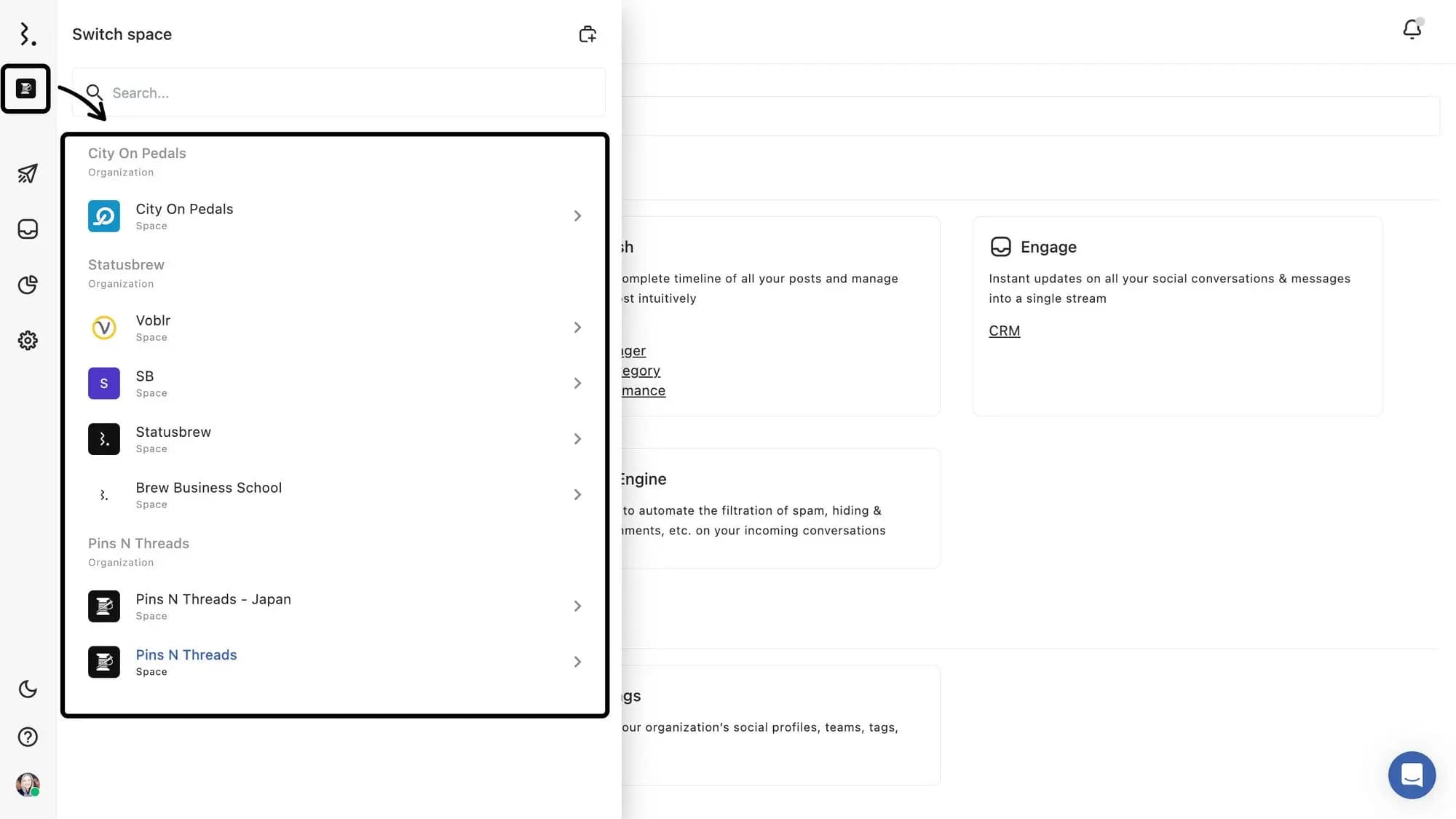
ワークスペースをお気に入り登録する
あなたがもし数百、数千単位のワークスペースを管理している場合、スクロールしていては時間の消費になります。効率的なクイックアクセスのために、よく利用するワークスペースはお気に入り登録します:
スペースのスイッチャーペインを開き、リストから任意のスペースにカーソル当てると、右手に
お気に入り☆マークが出現するのでクリックしてください。
これで、スペースのスイッチャーの上部にあるお気に入りセクションに、登録したワークスペースが登場します。
お気に入り登録を外す場合は、同じように☆マークを再度クリックします。
スペースの並び替え
サイドピークナビではスペースをドラッグ&ドロップして並び替えることができます。頻繁に使うスペースを上に移動させることでアクセスが簡単になります。
お気に入りに登録されているスペースは並び替えできません。並び替えできるのは、お気に入り以外のスペースです。
並び替えは即座に反映され、ページを更新する必要はありません。
ワークスペースの設定
ワークスペース名を変更したり、ロゴのアップロードを行う場合は、ワークスペースの設定はプライマリーオーナーもしくはオーナーのみが可能です。
ダッシュボード >設定>ワークスペースの設定[[ic:rename-org]]に移動します。
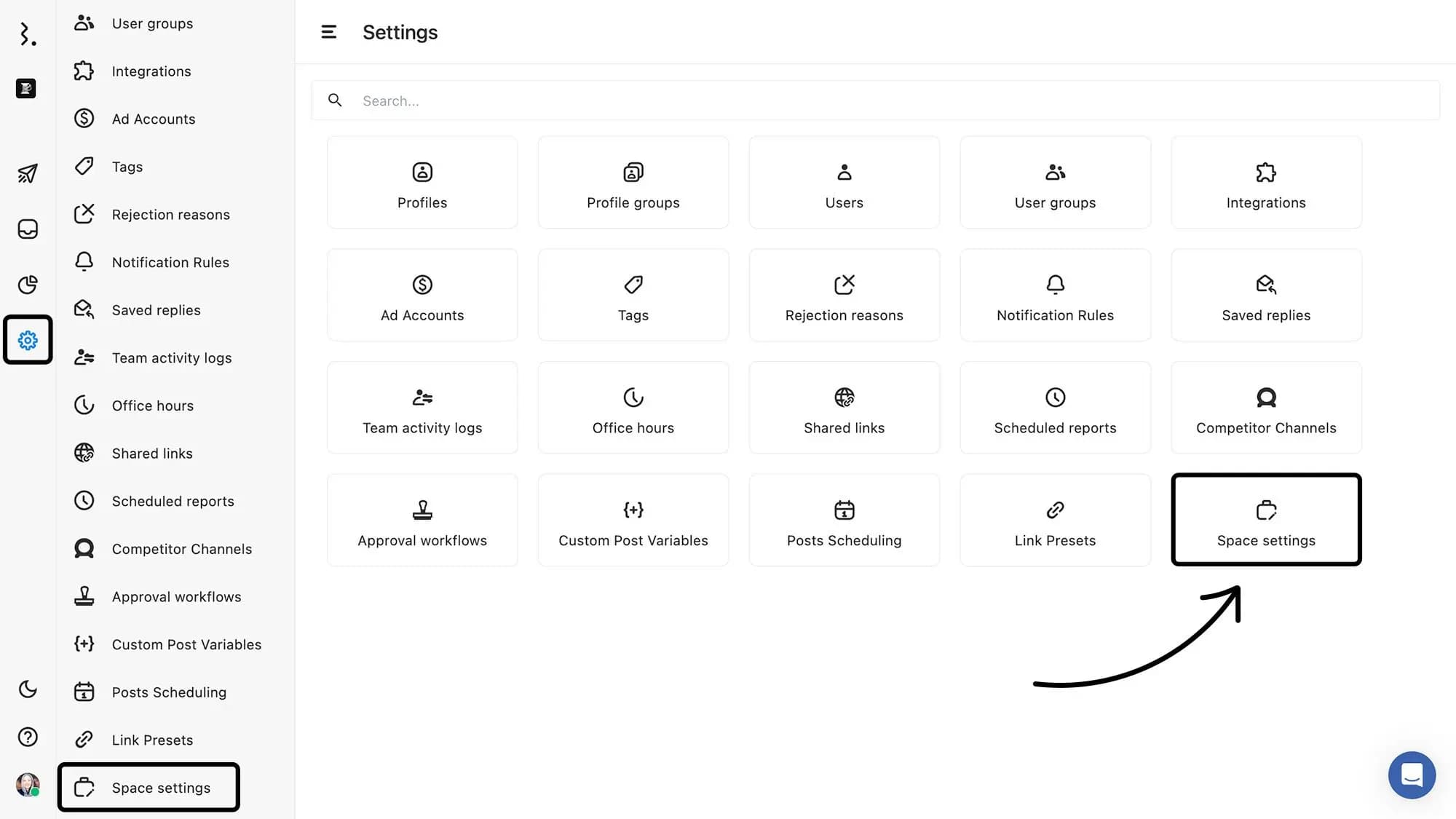
ワークスペース名を変更したり、ロゴとなる画像をアップロードができます。(360 x 360)
更新をクリックして完了です。
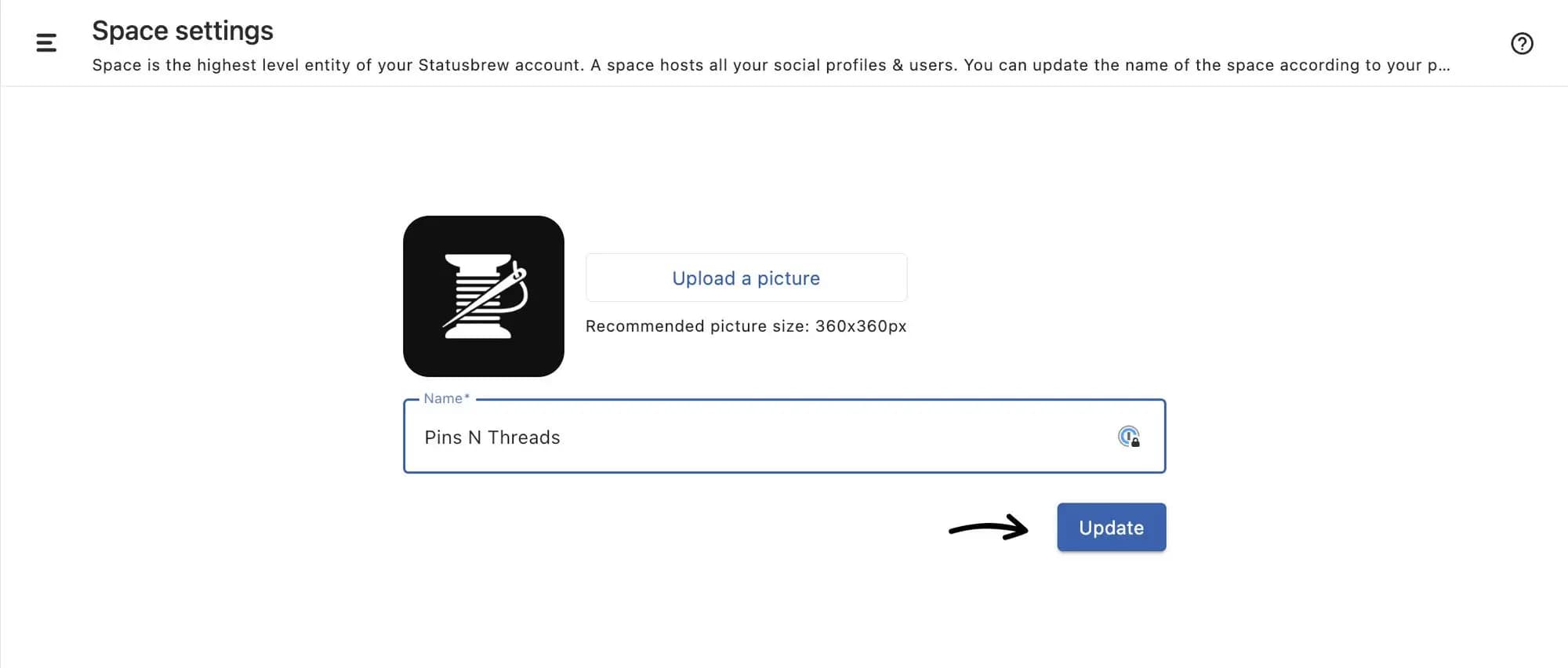
スペースにユーザーを追加
スペースへのアクセス権限は、ユーザーを招待する際や後から設定で付与することができます。ユーザーとユーザーグループの両方を特定のスペースに追加し、管理者としてマークすることができます。また、ユーザーにオーナーアクセス権を付与することもでき、これによりすべてのスペースへのアクセス権が与えられます。ユーザーグループの場合、そのグループを管理者としてマークすると、そのグループに属するすべてのユーザーが特定のスペースに対して管理者アクセス権を持つことになります。
招待を通してユーザーをスペースに追加する
ダッシュボードから設定 > ユーザーに移動します。
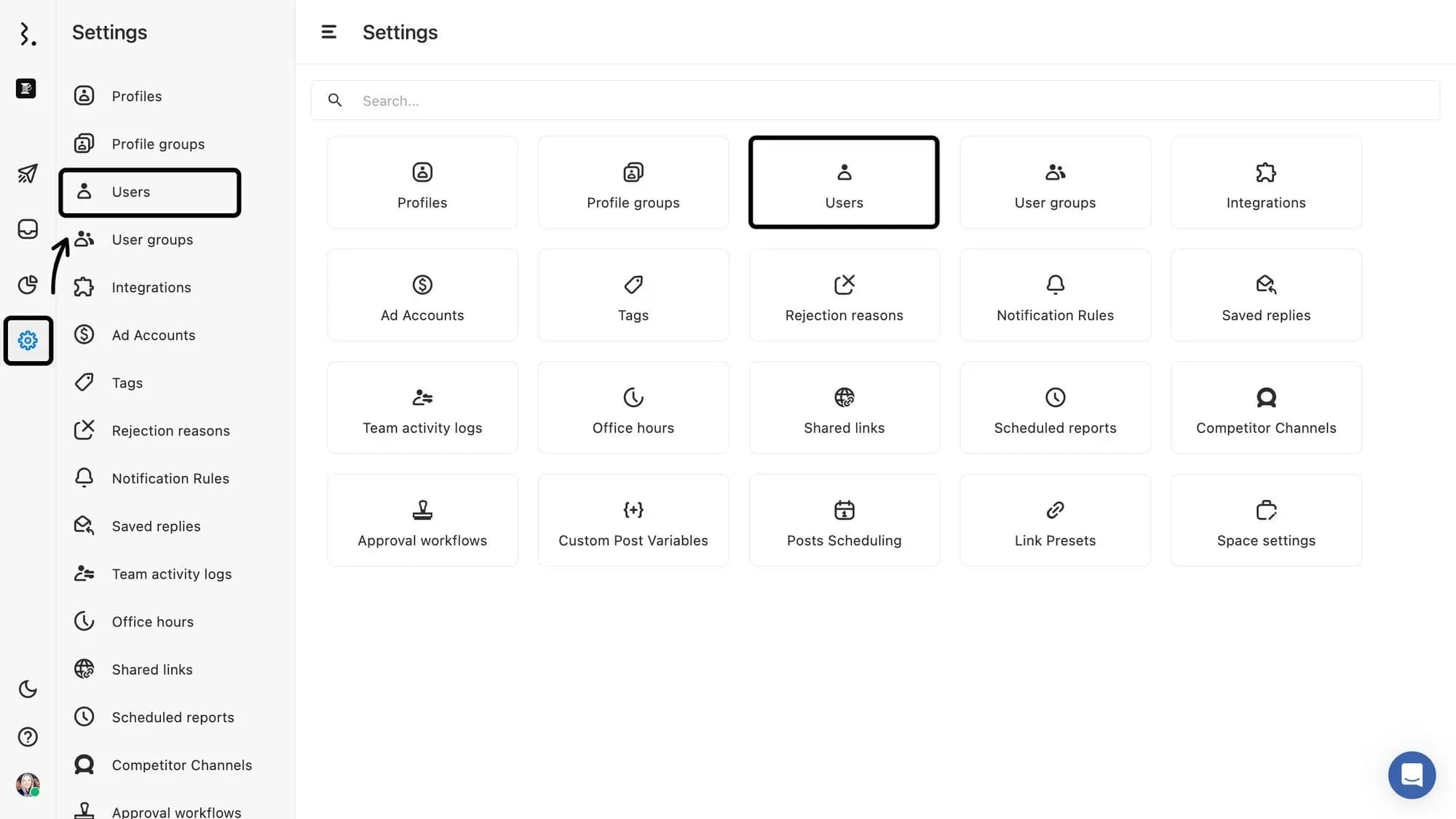
右上のユーザーを追加をクリックします。
必要な情報を入力します。
左下のユーザーをインポートオプションを選択して、CSVファイルをアップロードすることでユーザーを追加します。
組織のオーナーとしてマークオプションを選択すると、そのユーザーはデフォルトで組織内のすべてのスペースにアクセスできるようになります。 必要に応じて、ユーザーを任意のユーザーグループに追加してください。
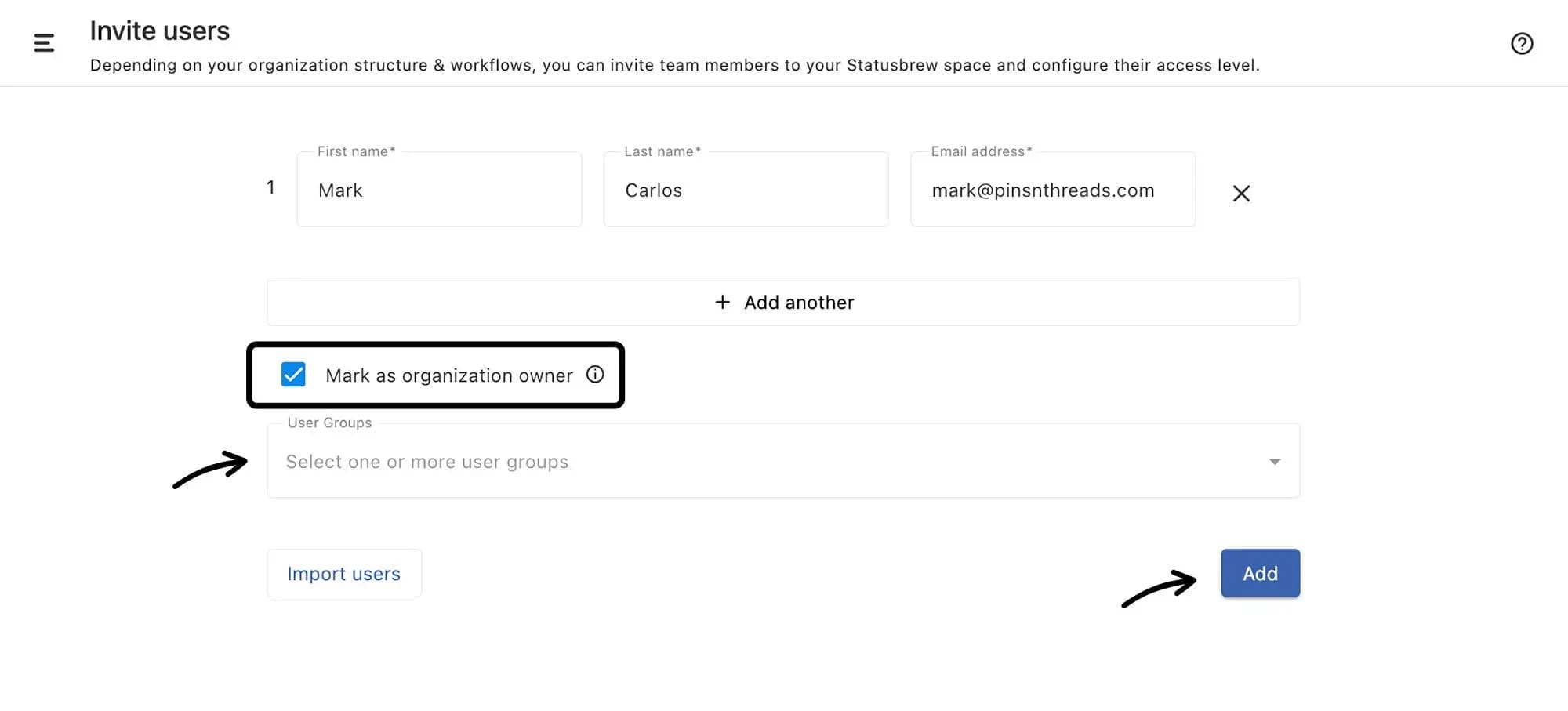
スペースに追加ボタンをクリックしてスペースを選択することで、ユーザーを特定のスペースに追加できます。
選択したスペースに対してユーザーを管理者としてマークすることも可能です。 追加をクリックしてユーザーを招待します(複数のユーザーを同時に追加することもできます)。
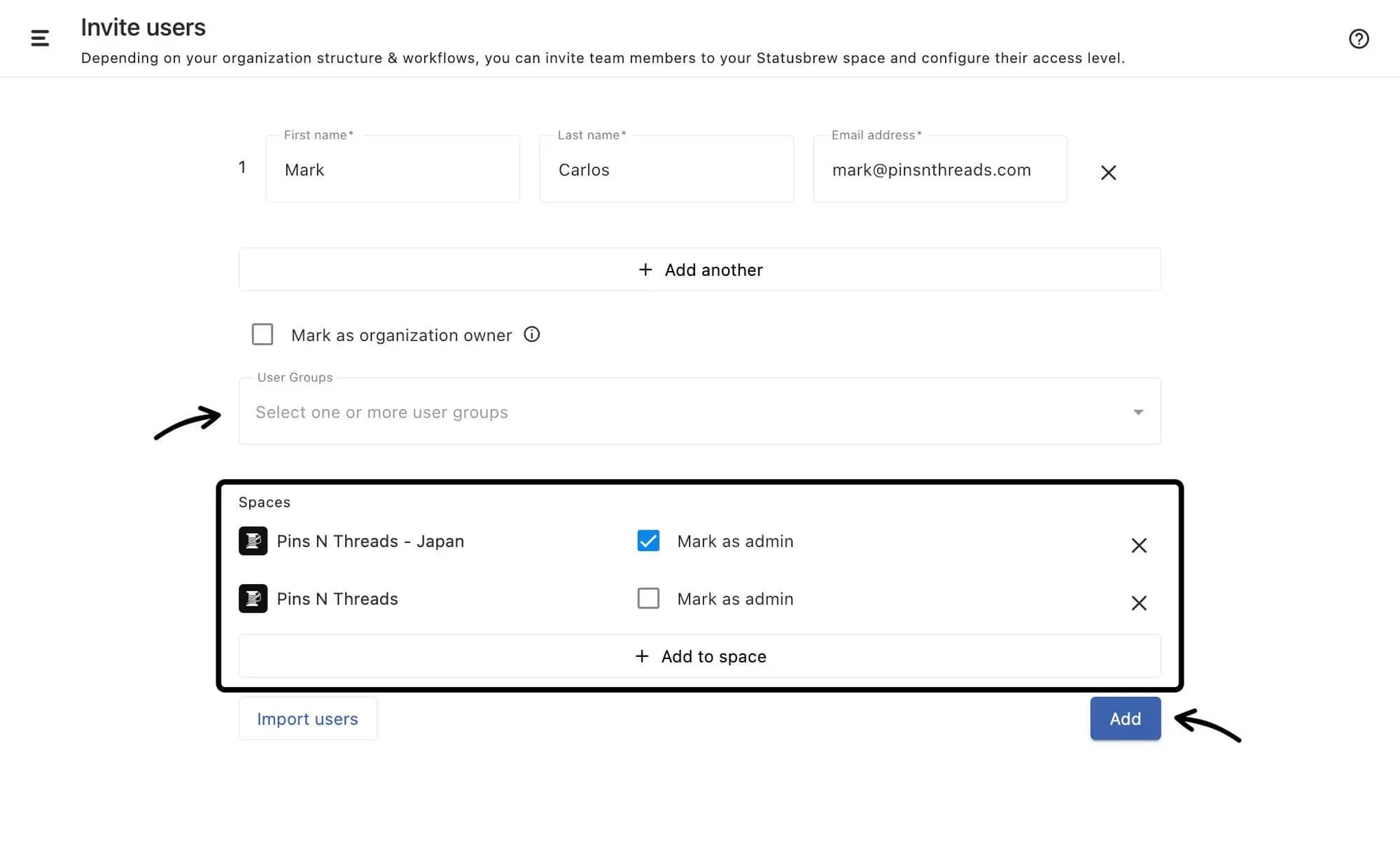
ユーザー/ユーザーグループのアクセス更新
設定からユーザーもしくはユーザーグループメニューをクリックします。
ユーザー名もしくはユーザーグループ名の左にある3点ドットメニューをクリックします。
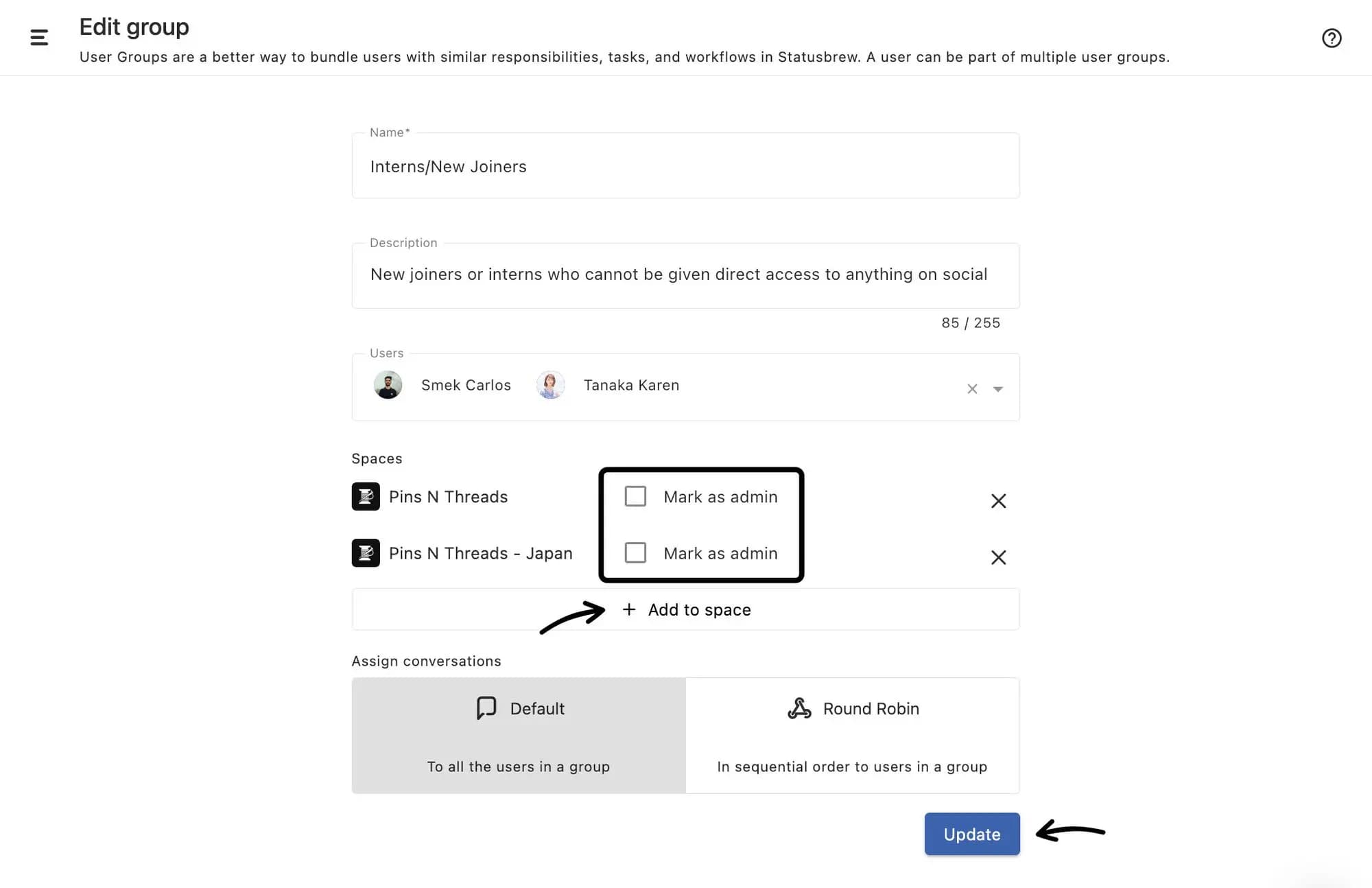
組織のオーナーとして登録オプションを選択して、ユーザーを組織のオーナーにすることができます
スペースに追加ボタンをクリックして、ユーザーを別のスペースに追加します。 選択したスペースに対して管理者として登録を選択することも可能です。 「保存/更新」をクリックして変更を適用します。