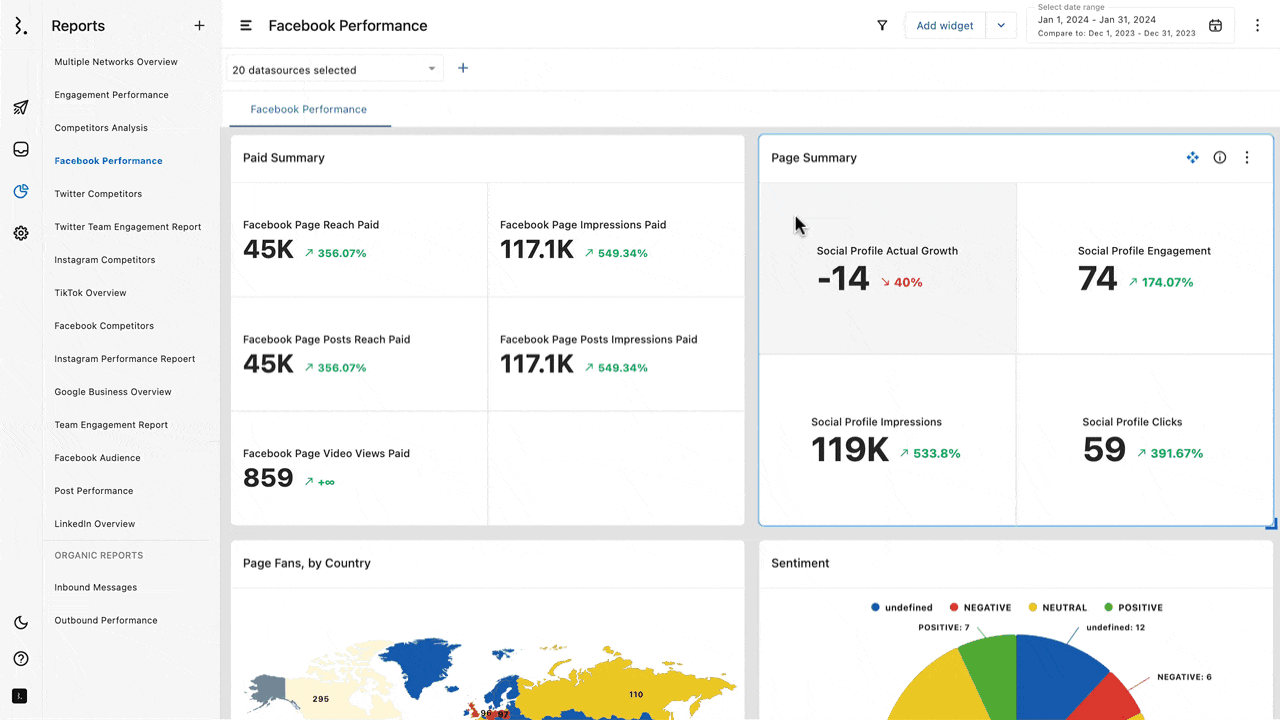ナンバーチャートの作り方
Statusbrewのレポートでは、ナンバーチャートを作成することができます。ナンバーチャートでは、ウィジェットに一つの値を表示するため、一目ですぐにデータの数字がわかります。そのためシンプルでよく使用されるチャートの一つです。こちらの記事では、ナンバーチャートの作成方法についてご説明していきます。
ナンバーチャートとは
ナンバーチャートでは、単一値チャートとも呼ばれ、その指定した期間の特定のデータを単一の数値で可視化します。そのため、データの詳細な数値が一目で確認できるというメリットがあります。
以下の画像をご覧ください。
こちらはナンバーチャートを用いたウィジェットです。指定した期間(2024年2月18日~2024年2月24日)のデータを単一の数値で表します。左上の「Instagram: インプレッション数」では、指定した期間中にトータル83件のインプレッションを獲得したということです。そして比較期間を設定すると、数値の横に比較したデータが表示されます。こちらでは、76.6%上昇したというデータになります。プラスだと緑、マイナスだと赤で表示されます。
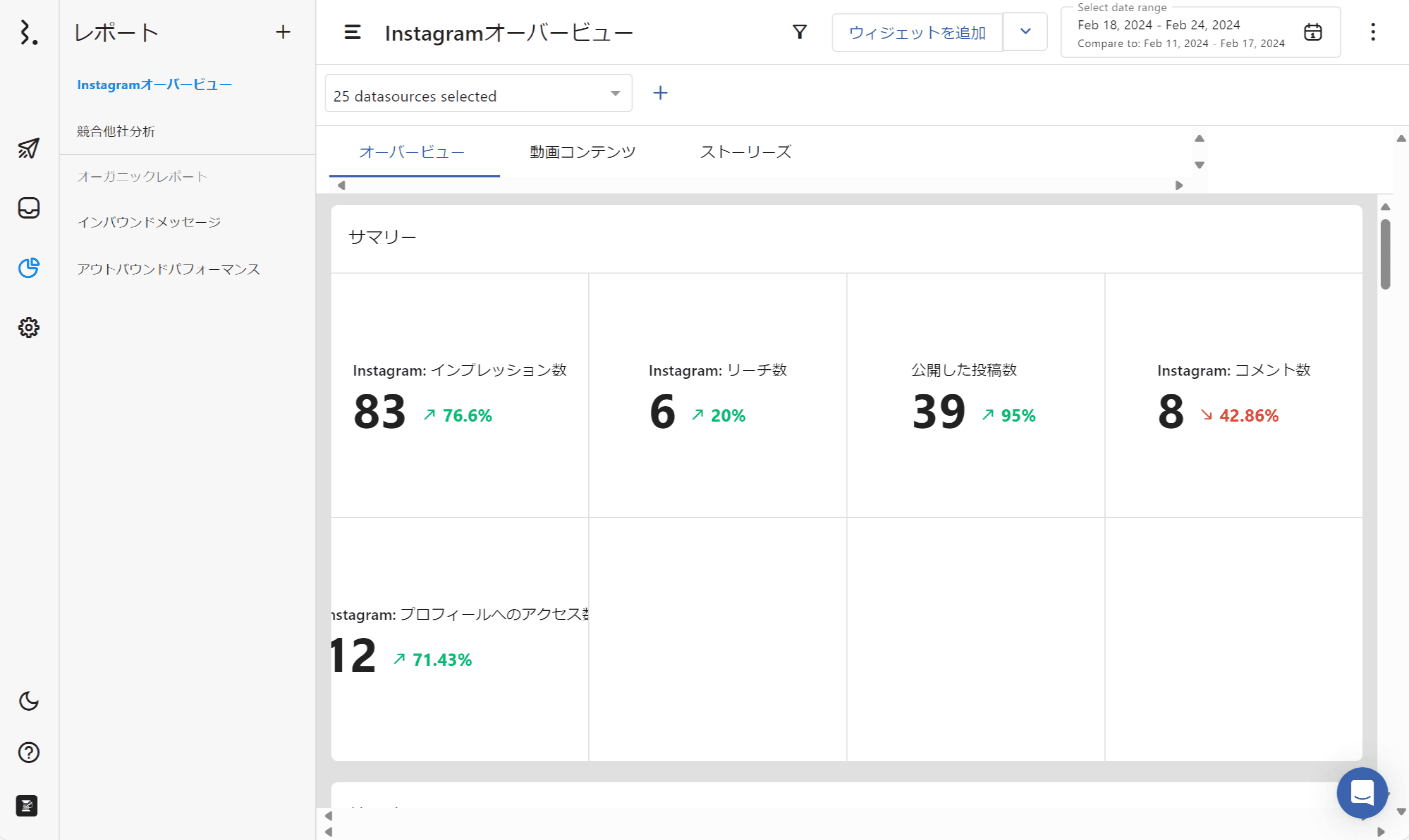
ナンバーチャートの作成方法
ナンバーチャートは基本的に、どのメトリクスのデータを表示するにも適しています。
新規作成する場合
レポートスクリーンの上部にウィジェットを追加をクリックします。
カスタムウィジェットを作成を選択します。
ウィジェット名、概要を入力します。
ビジュアライゼーションはナンバーチャートを選択します。
ウィジェットに表示したい値を選択します。必要に応じて、フィルターやソートを追加します。
最後に保存をクリックして完了です。
既存のウィジェットを編集する場合
ウィジェットの右上にある3点ドットをクリックして、ウィジェットの設定を選択します。
ビジュアライゼーションのドロップダウンからナンバーチャートを選択します。
完了後、保存をクリックします。
条件設定
ナンバーチャートでは条件設定をすることができます。これを設定することで、条件を満たす値のパネルに色を付けることができ、よりデータが見やすくなります。
ウィジェットの右上にある3点ドットをクリックして、条件設定を選択します。
右上の
+条件フォーマットを追加
をクリックします。
メトリクス、色、オペレーター、値を選択します。
オペレーターの選択肢は、Equal to(値と同等)、Greater than(値より大きい)、Less than(値より小さい)となります。
全て設定したら、作成をクリックします。
例えば、"エンゲージメント率が5%を超えたら、緑色で表示する"と設定するには、
メトリクス: エンゲージメント数
色: 緑
オペレーター: Greater than
値: 5
とします。