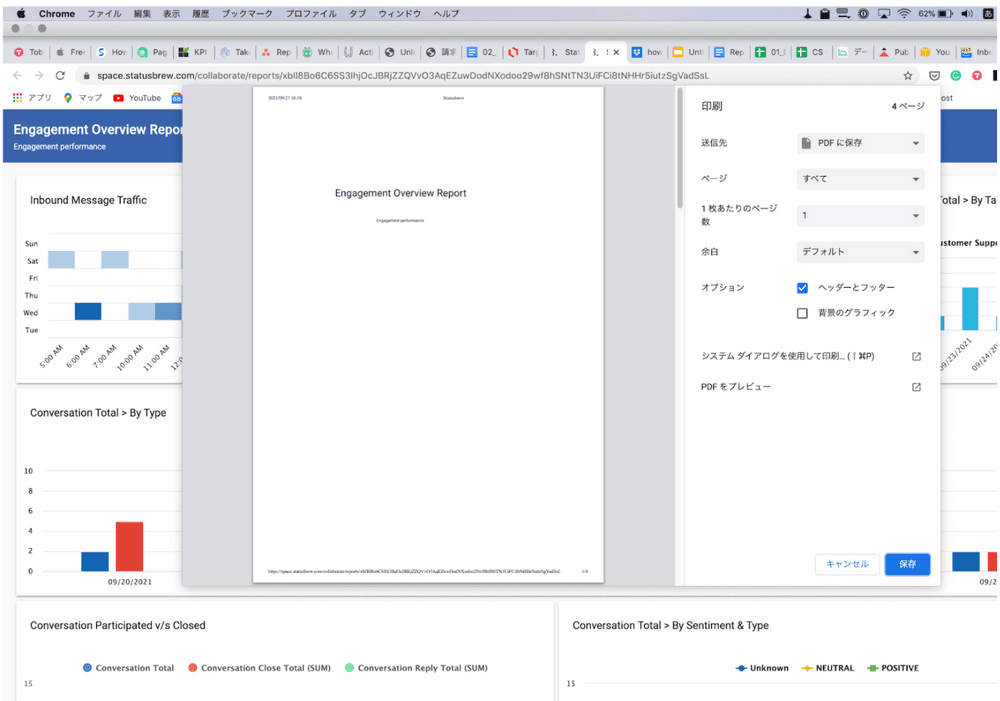こんにちは、Statusbrewです。
Statusbrewは2023年に全く新しい高機能ソーシャルメディア分析ツールReports Labをリリースしました。
私たちStatusbrewのソーシャルメディアアナリティクスの最大の特徴は
完全カスタマイズで欲しいデータを限界まで取得できる
世界業界最多のメトリクス数(237個!)と分析軸、フィルターの数
です。
通常、ほとんどのソーシャルメディア分析ツールは、すでにテンプレートが決められていて、そのテンプレート以上のデータは数字の取得方法など変更はできません。Statusbrewでは
この指標(メトリクス)を
〜〜ごと(ディメンション)に見る
という操作が、この「カスタムエディター」を利用して簡単に作成できます。
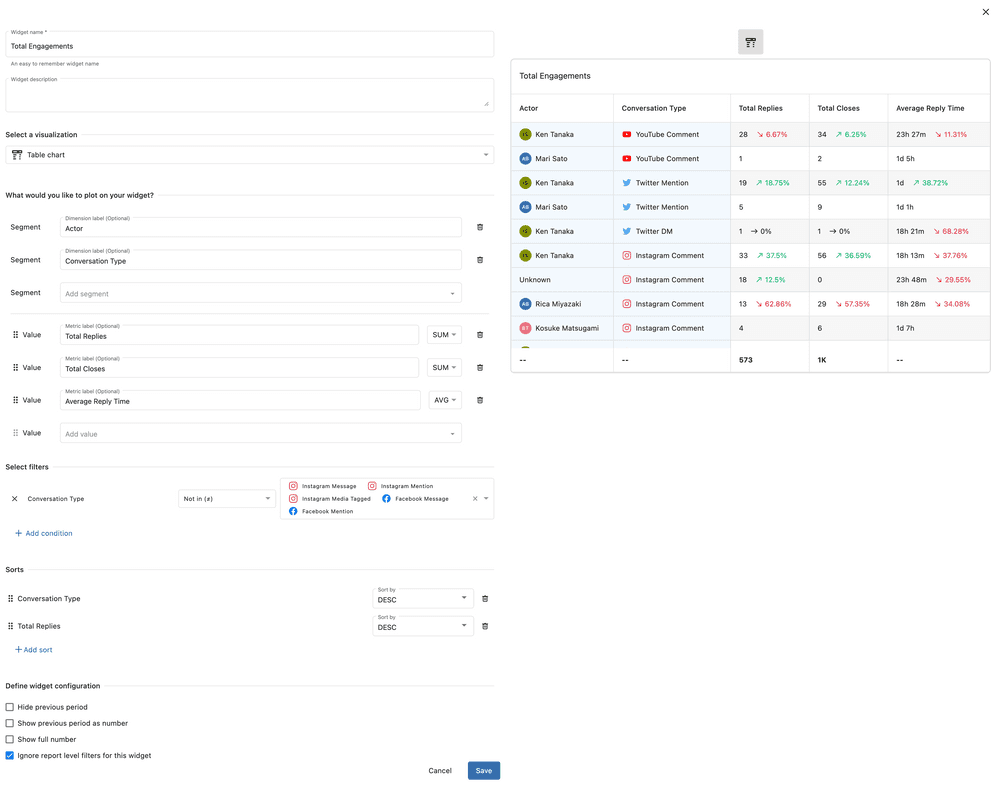
すべてのソーシャルメディアデータをカスタマイズ操作で作成する
Statusbrewのソーシャルメディア分析ツールの特徴
Statusbrewを使うと簡単にソーシャルメディアにおけるデータを可視化してチームに綺麗に伝達できます。
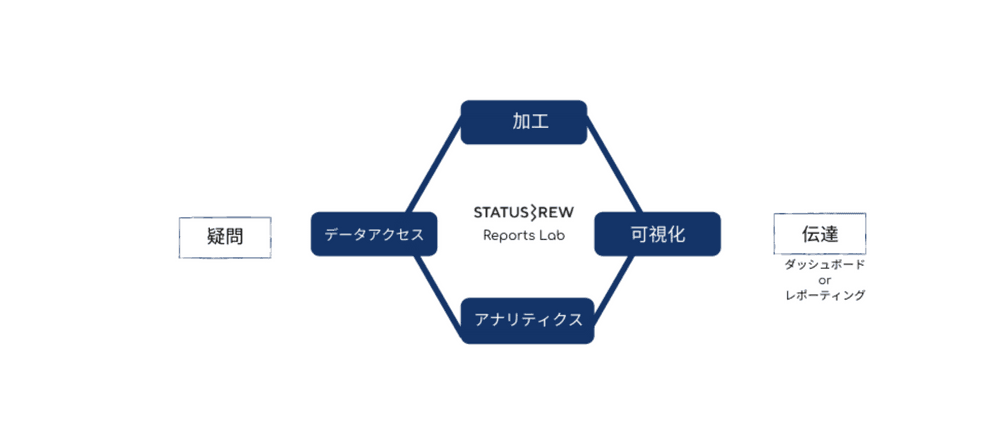
はじめに: レポートとダッシュボードの違い
ソーシャルメディア分析だけにかかわらず、分析ツールを利用する際にまずこの
ダッシュボード
レポート
というコンセプトの違いを理解する必要があります。
>レポートは、先月や昨年のような固定期間のスナップショットをまとめたものです。
>ダッシュボードは、Statusbrew内で新しいデータが蓄積または更新されると定期的に更新されるプラットフォームです。Statusbrewのダッシュボードは24時間リアルタイムで常にアップデートされるので、最新の状況を一目で把握します。
ダッシュボードは、一目でわかるリアルタイムのレポートになります。ダッシュボードは、最新のマーケティング活動の結果を確認するためのものであり、ビジネスにとって本当に重要なことを常に把握することができます。結果としてチームに共有する最終形態のレポートも同期してStatusbrewで作成してみましょう。
1.プロジェクト(ダッシュボード)の作成
Statusbrewにログインしてレポートを開きます。
全てのデータ分析はこのプロジェクト(ダッシュボード)ベースで行います。中央部分のダッシュボードに、一つ一つウィンドウがあるのがご覧いただけます。これがウィジェットと呼んでいるものです。
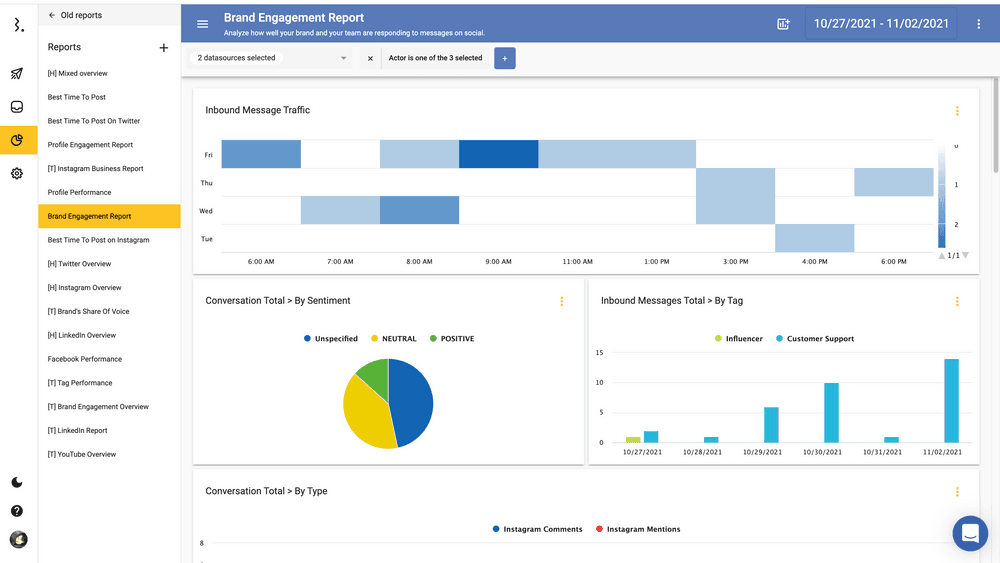
ダッシュボードとウィジェットの関係性
>ダッシュボードはプロジェクトシートとして親の立ち位置 >ウィジェットはダッシュボードに各データ単位で配置される、子の立ち位置
+で新しくプロジェクトを立ち上げます
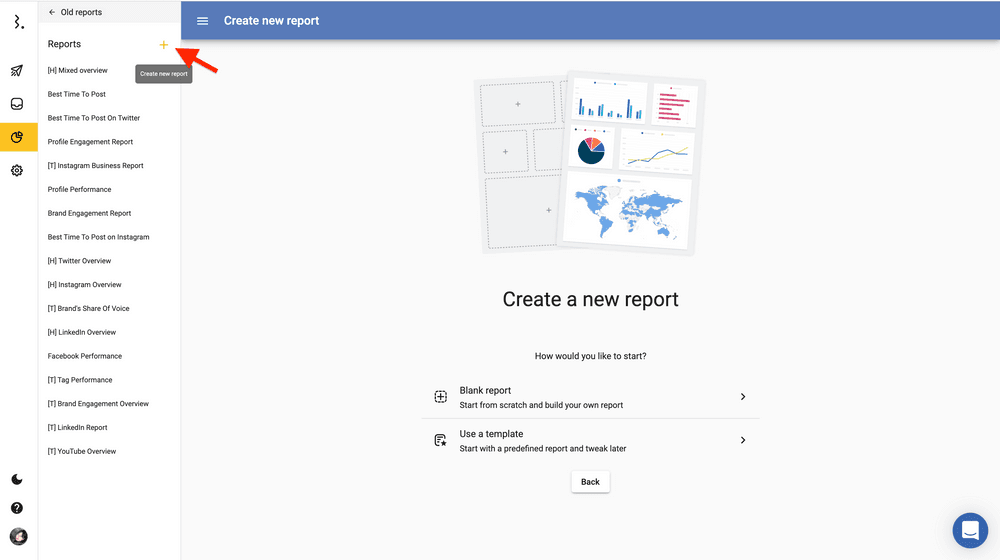
ここでは、完全カスタマイズレポートとテンプレートを利用したレポートの2種類から選びます。
テンプレートを選ぶとそのままデータが開きます※現在利用可能なテンプレートはTeam Engagement Reportsのみとなります。
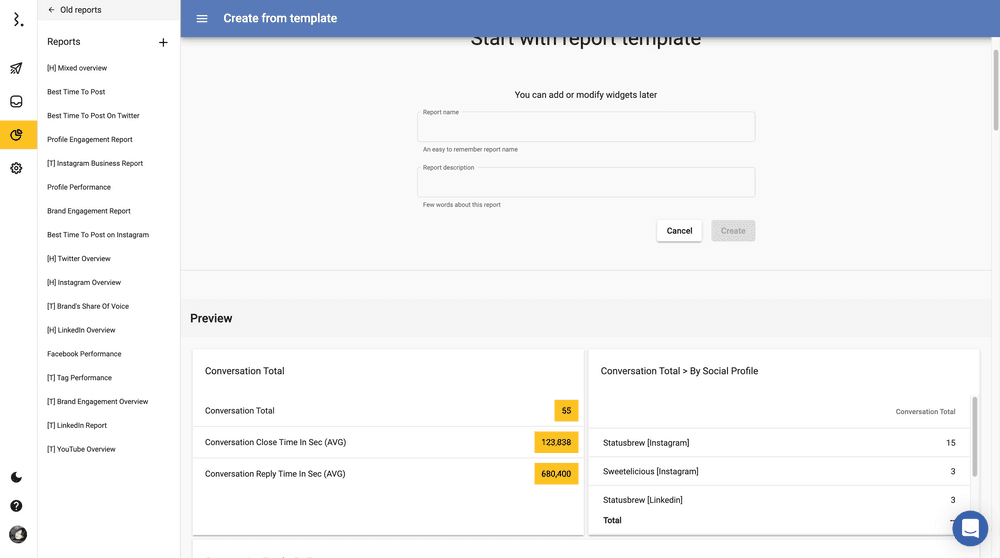
戻ってブランクレポートで1から作成してみます
プロジェクト名と概要を記入して保存します
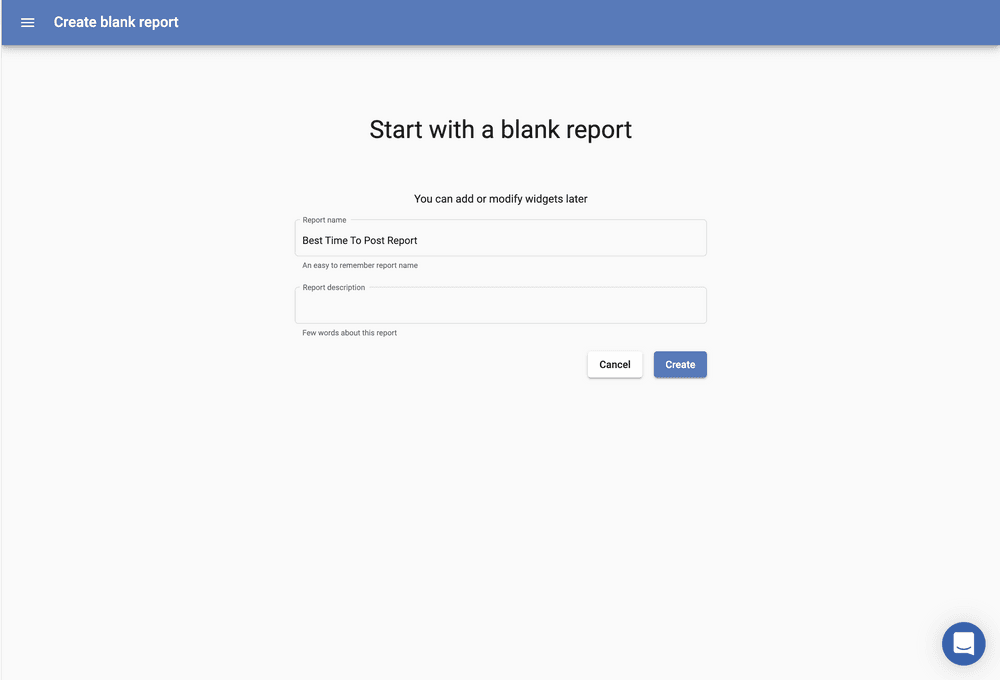
新しく作成されたプロジェクトが中央に開きます
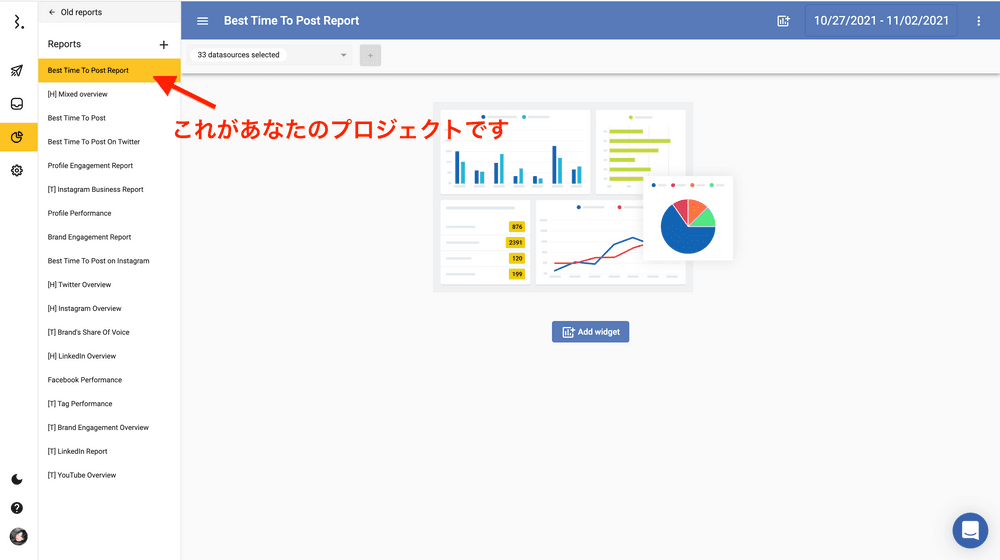
(1)分析の期間範囲を選択します
レポートの分析期間を選択するには、右上のデフォルトの日付をクリックすると、カレンダーと期間テンプレートがドロップダウンで表示されます。
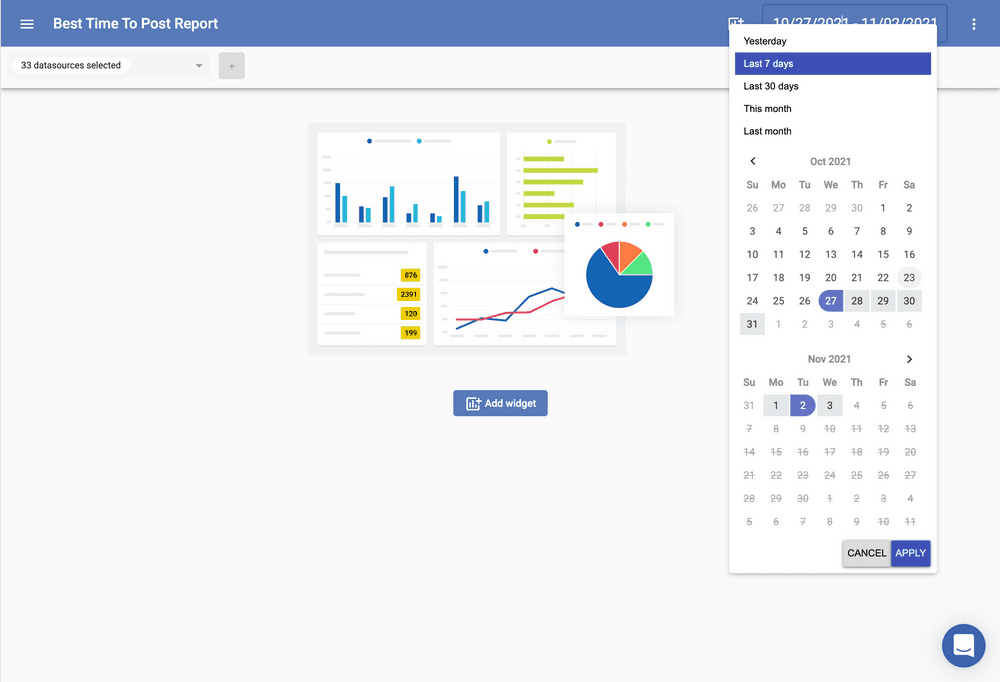
>>クイック日付を選択する場合
クイック日付は以下の4つのパターンを選択できます。デフォルトでは過去7日間のデータが常に選択されています。
昨日(Yesterday0
過去7日間(Last 7 days)
過去30日間(Last 30 days)
前月(Previous month)
今月(This month)
>>カレンダー日付を選択する場合
データによりますが2年以上遡ることができます。ただしStatusbrewは基本的に、StatusbrewにSNSアカウントを接続してからデータを取得開始します。Statusbrew利用前のデータがどこまで取得できるかどうかは、個人のアカウント差があります。だいたい2ヶ月前まで遡ったデータが取れる場合がほとんどです。
(2)対象のソーシャルプロファイルを選択する
データソースとなるソーシャルプロファイルを選択します。
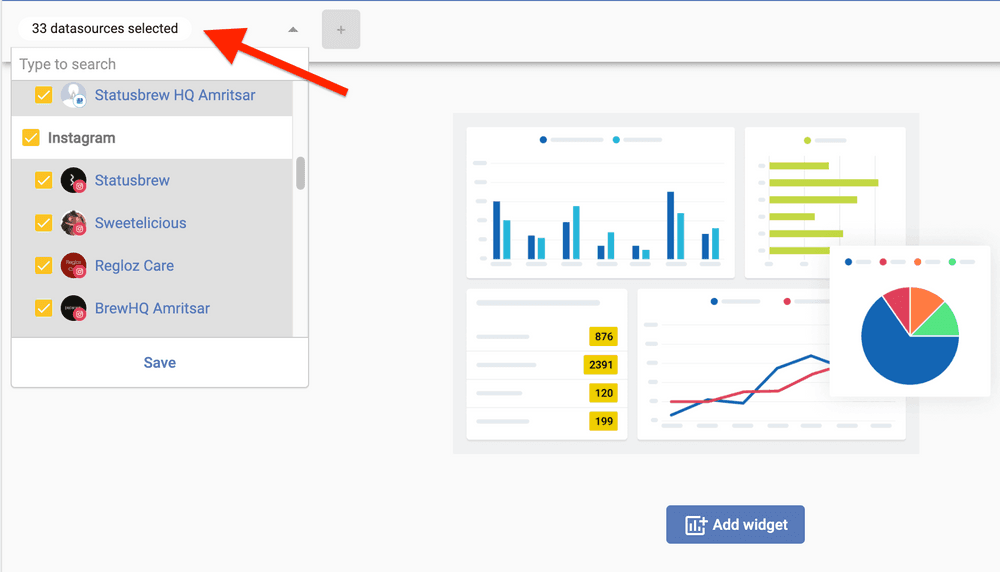
(3)早速ウィジェットを作成する
手順は下記の通りです。さっそく作成してみましょう!
1.ウィジェット名を決める 2.メトリクスを決める 3.ディメンションを決める(任意) 4.フィルタリングでさらにデータをブレークダウンさせる(任意) 5.ヴィジュアライゼーションを決める
“ウィジェット”を新規で作成していきます
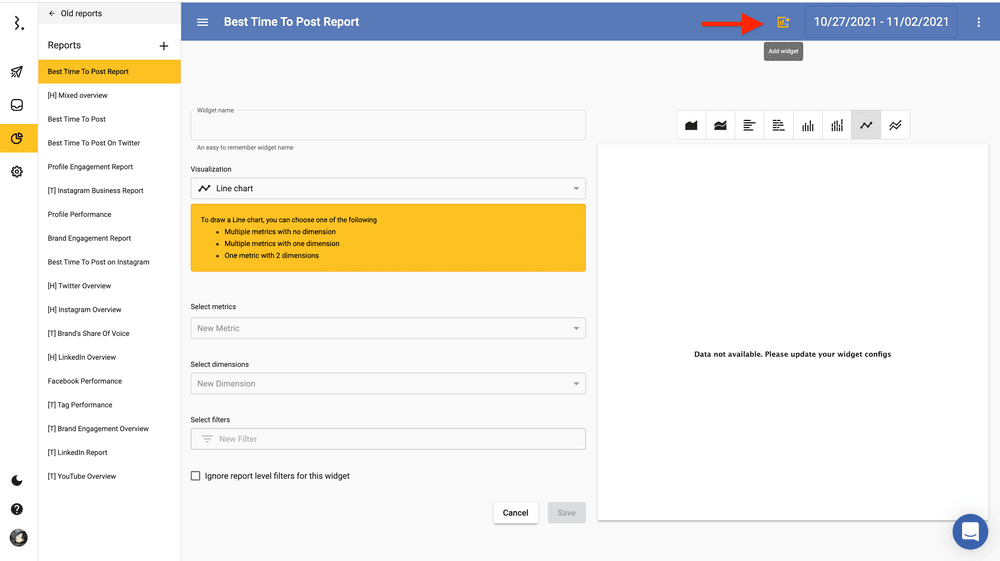
1.ウィジェット名を決めます
Widget Nameの箇所にウィジェット名を記入します。「疑問」「質問」ベースにすることをお勧めします。
「投稿のベストタイミングは?」「最もエンゲージメントを獲得したタグ(カテゴリー)は?」
2.メトリクス(分析指標)を選びます。
ソーシャルメディアに関わる分析指標を180種類以上用意しています。メトリクスは英語で検索にかけて選択します。ここでは"Post Impressions"を選択してみました。
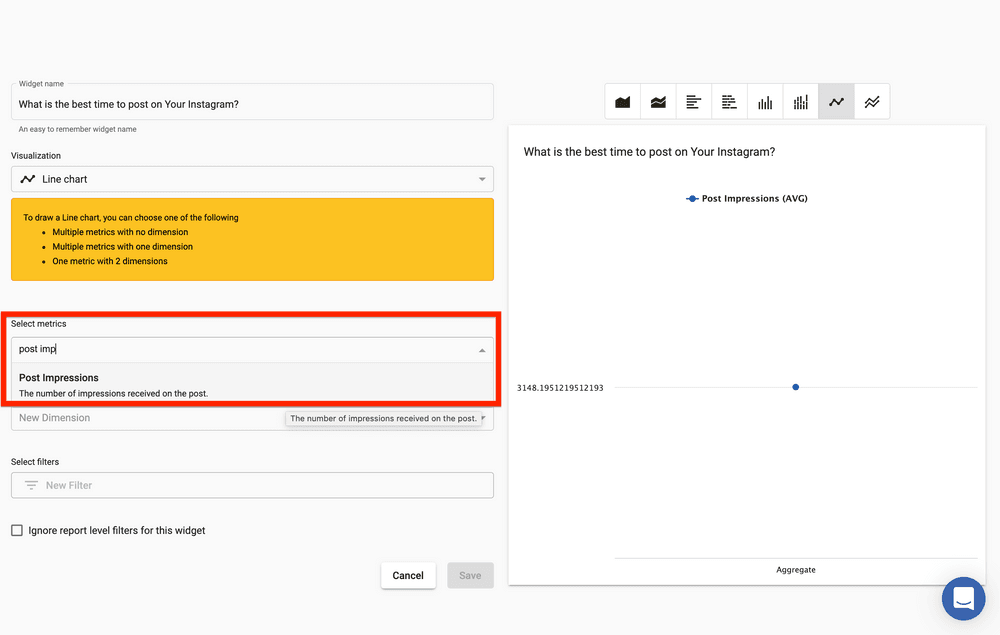
◼︎メトリクスとディメンションの違い
「○○という値を、□□ごとに見る」
といった場合の○○がメトリクス、□□がディメンションです。
Example:
○○ > Instagramの投稿インプレッションを
□□ > 日付と時間帯ごとに見る
ソーシャルプロファイル、日付、担当者、会話タイプなど、さまざまなパラメータのデータを分解するのに役立ちます。
(3)ディメンションを決める
X軸とY軸の入れ替えはドラッグ&ドロップでできます。
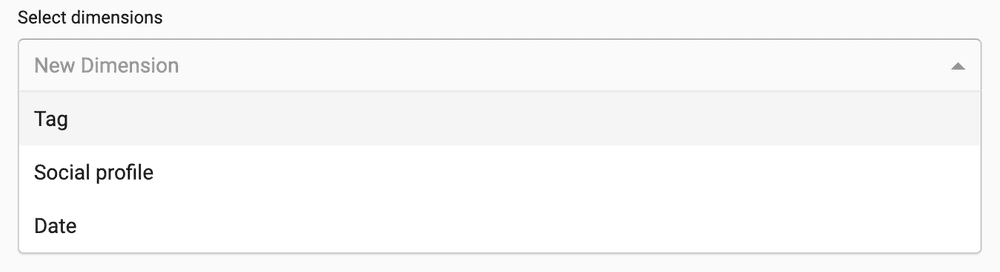
ディメンションは任意です。データの切り分けをしなくても良い場合(例えば日付ごとでみなくてもいい、ソーシャルプロファイルごとではなく全体でみたい場合などはディメンションを選択する必要はありません。
(4)可視化の方法(ビジュアライゼーション)を選びます
ヴィジュアライゼーションの方法は15種類あります。ご自身の作成するチャートがよりみやすいように選択しましょう。
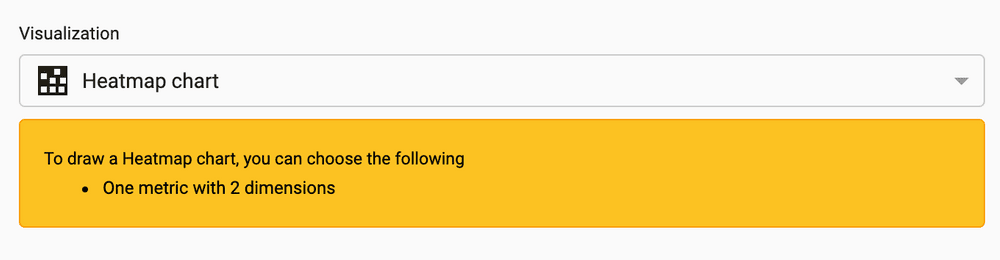
ビジュアライゼーションをドロップダウンで選択すると、必ず
メトリクス
ディメンション
の条件が表示され、条件にマッチした際のみ希望するビジュアライゼーションが作成できますので、分析データ作成の知識があまりなくても形になります。
(5)フィルターでさらにデータをブレークダウンさせます
ソーシャルプロファイルは最初のデータソースで選択しましたが、ここでもネットワーク、タグ、など変更できます。特定のカテゴリー(タグ)についてデータを取得したい時はここで絞り込みます。
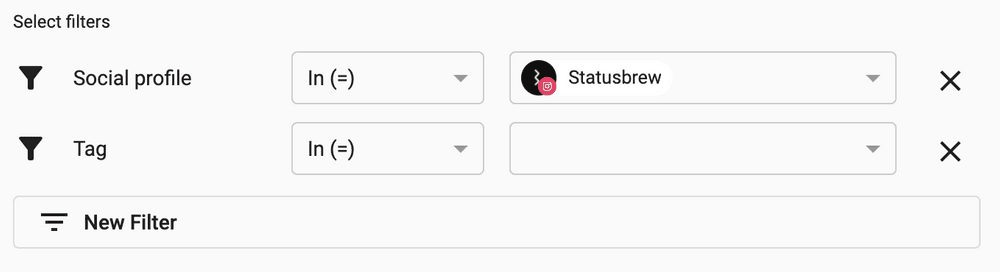
2. Statusbrewの分析機能で利用可能なメトリクス
Statusbrewには180を超えるメトリクスがあります。こちらをご参照ください。
メトリクスは常に追加されているので180を今後も超えて更新され続けます。
メトリクスの種類
Statusbrewには、
エンゲージメント・メトリクス (Engagement Metrics)
ソーシャルプロファイル・メトリクス(Social Profile Metrics)
ポスト・メトリクス(Post Metrics)
Facebookメトリクス
Facebookページメトリクス
Facebookポストメトリクス
Instagramメトリクス
LinkedInメトリクス
YouTubeメトリクス
Googleマイビジネスメトリクス
と、
すべてのソーシャルネットワークに汎用できるもの
各ソーシャルネットワーク特有のもの
と大きく分けて2つのカテゴリーがあります
また、例えばメトリクスの一つに、 Profile Engagement と Post Engagementとソーシャルネットワークを総括したエンゲージメントの総数を出すメトリクスですが、 Profile EngagementとPost Engagementはカウント方式が異なります。 前者はほぼ1時間毎に更新されるリアルタイムなエンゲージメントで常にいまこの瞬間も変わるものです。ですのでダッシュボードにリアルタイムなパフォーマンス分析として置いておくことで常に伸びていくエンゲージメントをチェックすることもできます。 後者はその日受け取った投稿のエンゲージメントの集計なので1日分として数が大きくなる傾向にあります。
3.ディメンションの種類と選び方
Statusbrewでは以下のディメンションをサポートしています。もちろんディメンションは、メトリクスにより使えるものが異なります。
ソーシャルプロファイル(Social profile)
日付(Date) (曜日, 時間帯, 年月, ヒストグラム)
タグ(Tag)
担当者(Actor)> (すべてのあなたのチームメンバー)
会話のタイプ(Conversation type)
センチメント(Sentiment)
評価(Rating)
星評価付きのクチコミ(Rating with comment)
使用言語(Language)
ローカル(Locale)
市区町村(City)
国(Country)
性別(Gender)
年齢層(Age)
Facebookストーリーズ(Facebook Story)
では上記のディメンションの利用方法を一つずつ解説します。
ディメンション1: ソーシャルプロファイル(Social Profile)
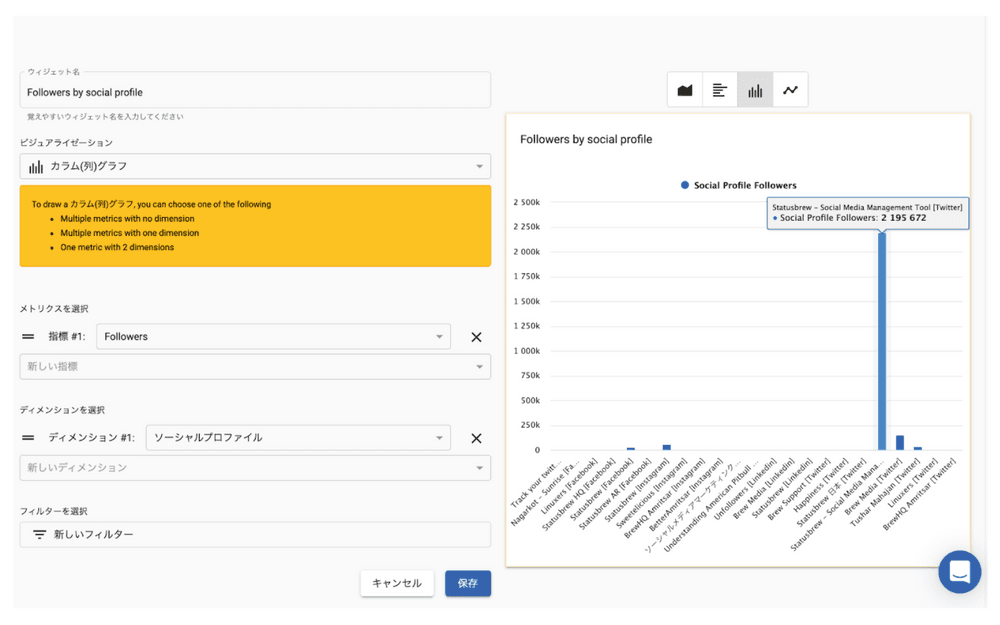
指定したメトリクスを、Statusbrewに接続したソーシャルプロファイル(ソーシャルアカウント)ごとに見たい場合に適用します。例えばあなたが所有するフォロワーの数を、SNSアカウントごとにみたい場合は、メトリクスとFollowers、そしてディメンションをソーシャルプロファイルにします。
バーにマウスを重ねると、行の範囲に含まれる実際の数値が表示されます。ここで使っているデータは一行がプロファイルのフォロワーを表しているので、”Statusbrew - Social Media Management Toolと”いうTwitterアカウントにフォロワーが2,195,672人がいるということになります。
ビジュアライゼーションにはカラム(列)チャート、バー(棒)チャート、エリア(面)グラフ、ライン(折れ線)グラフを推奨します。
ディメンション2: 日付期間(Date)
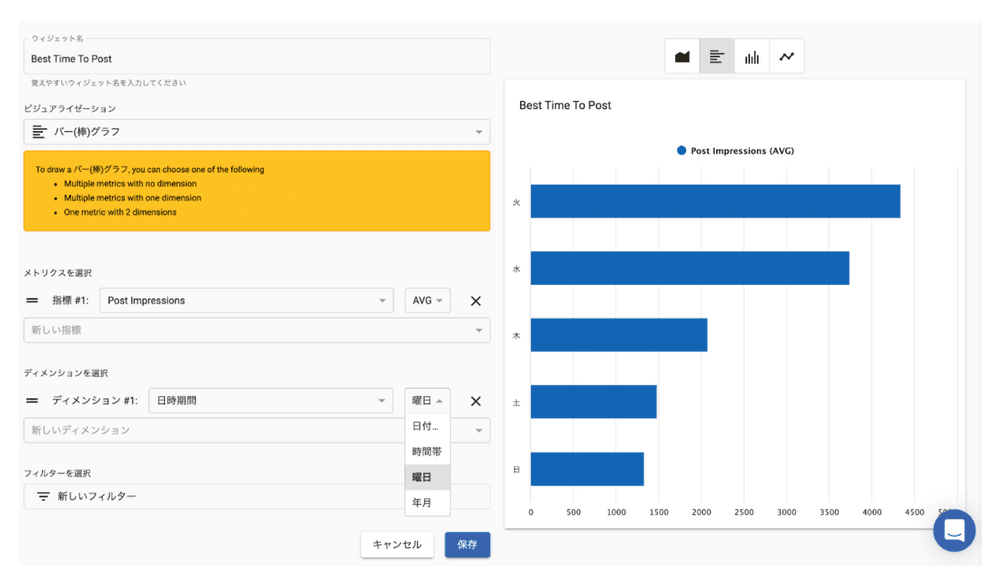
日付や期間ベースで見たいデータの列に対して使われます
日付ヒストグラム、時間帯別、曜日別、年月別が使えます
日時期間をディメンションとして用いる場合は、1つのディメンションの場合は棒グラフやカラムチャートを推奨します。2つのディメンションで時間帯や曜日を掛け合わせてオーディエンスのアクティブ度など把握したい場合はヒートマップが推奨。
日付ヒストグラムを使用すると、ビジターやフォロワー、インプレッションなどの指標の分布を視覚化し て、高い値と低い値のセグメントを見つける ことができます
ディメンション3: タグ(Tag)
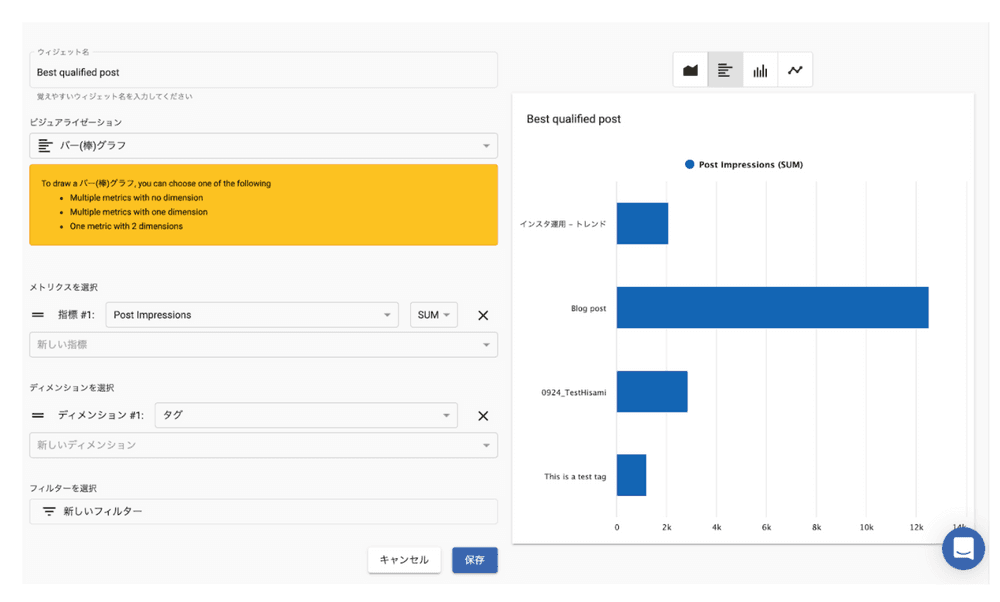
投稿にあらかじめStatusbrewのインデックス化ツールであるタグが付与されている場合、タグベースの投稿の分析軸として利用できます。
タグはStatusbrewのダッシュボード>設定>タグから作成してください
作成したタグは投稿予約時(コンポーズ)または予約後(プランナー)に投稿ごとに付与してください
タグは投稿ごとのパフォーマンスの成長度を測る上で非常に便利です。コンテンツをカテゴリー化できるのでインデックスとしても役立ちます。
ディメンション4: 会話のタイプ(Conversation Type)
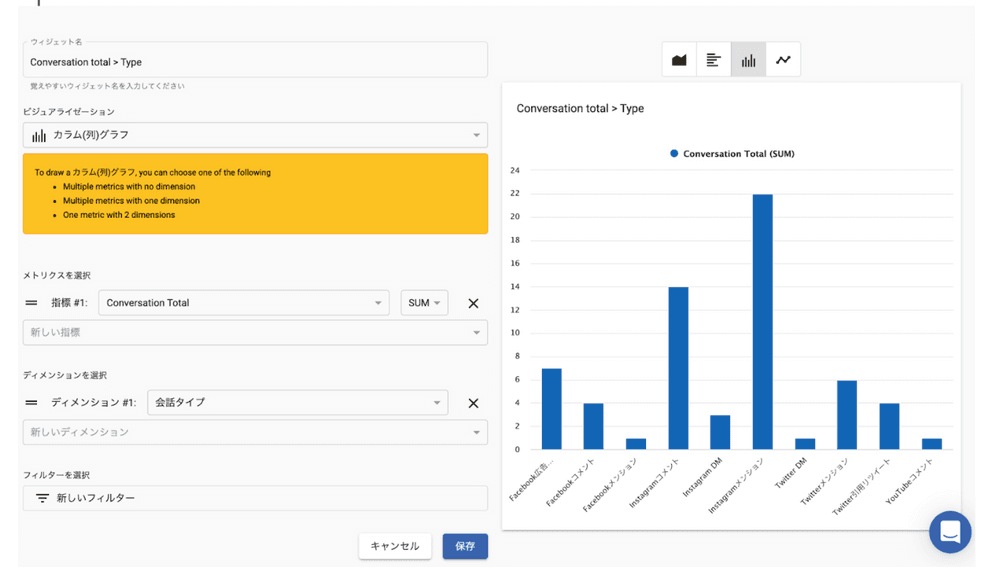
会話とはソーシャル上で発生するユーザー間のDMやコメント、リプライ、メッセージ、評価、メンションなど総称したものです。
会話の種類と取得量を比較したいときに使います
会話に対して返信した数(クローズした会話)に対してもこの会話タイプというディメンションは有効です
ディメンション5: センチメント(Sentiment)
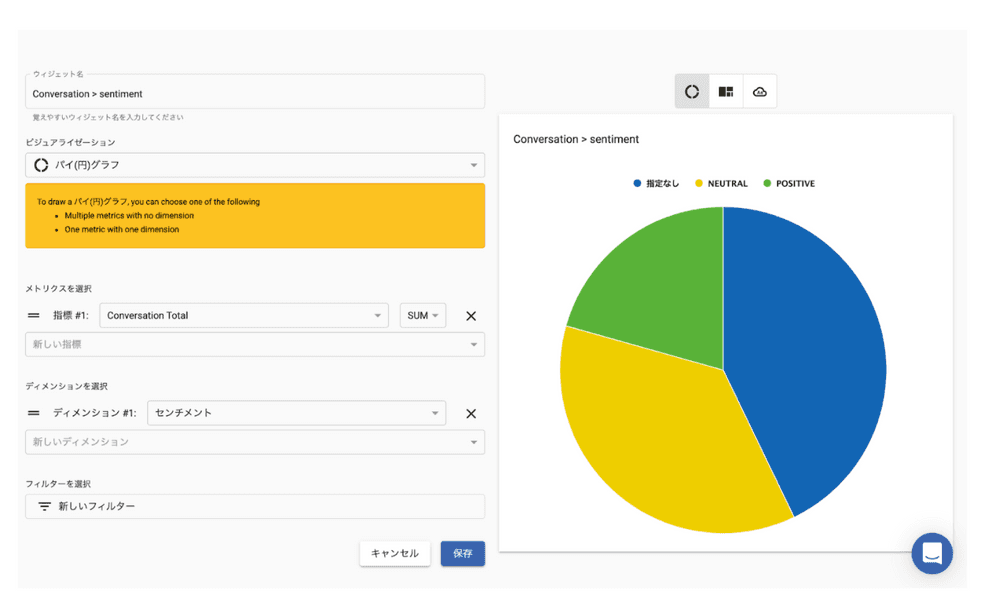
メトリクスが会話(Conversation)やコメント(Comment)に関わるものの場合に有効です 。
主にコメントやメッセージなどテキスト上のエンゲージメントを機械学習によりセンチメントを判別してプルアップします。
センチメントはポジティブ/ネガティブ/ニュートラル/混合/指定なしに分けられます。
センチメント判別の学習能力を上げるために、エンゲージの受信箱でセンチメントを手動でコメントの内容ごとに変更することをお勧めします
ディメンション6: 担当者(Actor)
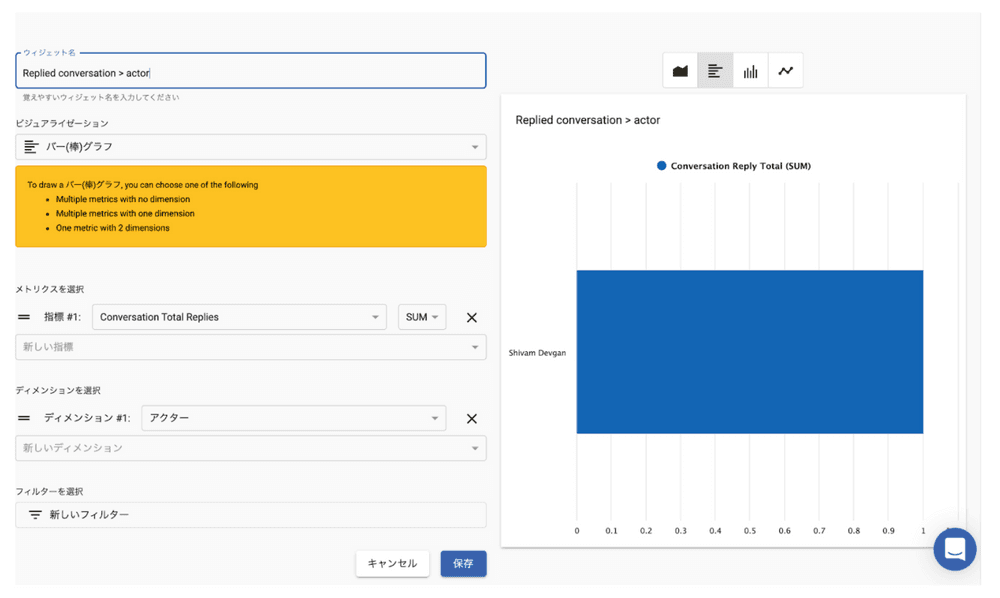
会話に対して対応、処理、返信をしたStatusbrew内のチームメンバーを分析軸にしたい場合に有効です。
この場合だとほぼ一人のメンバーのみが日々返信対応していることになります
棒グラフやカラムチャートが推奨されます
ディメンション7: 評価(Rating)と星評価付きのクチコミ(Rating with comment)
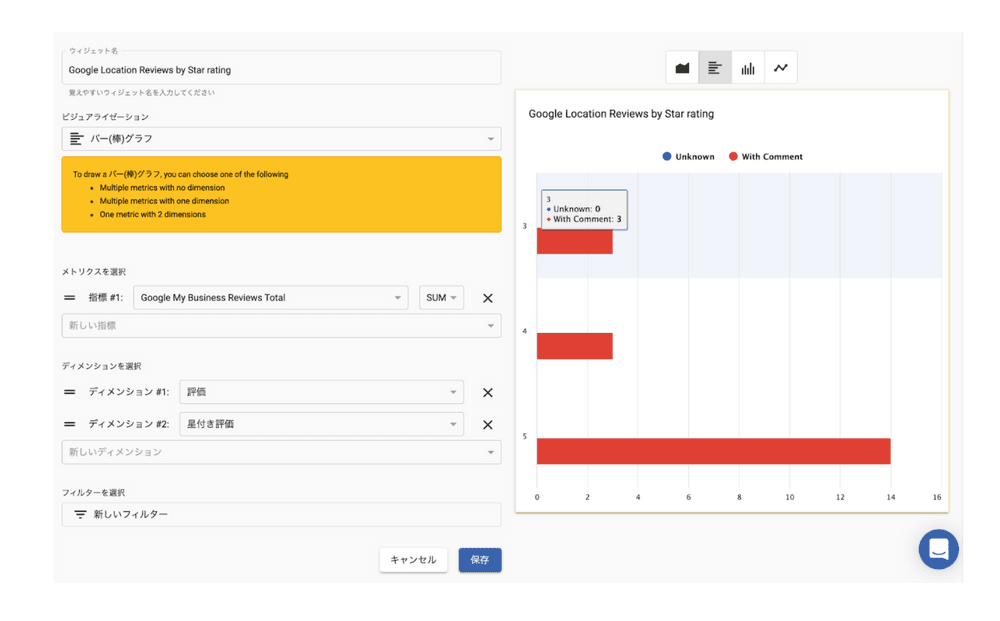
Google My BusinessのクチコミやFacebookのビジター投稿に関わるメトリクスをみたいときに分析軸として利用できます この場合は星評価ごとの数値を表しています。 コメント(クチコミ)の有無もディメンションとして追加していただけます。
ディメンション8: オーディエンスの分析軸
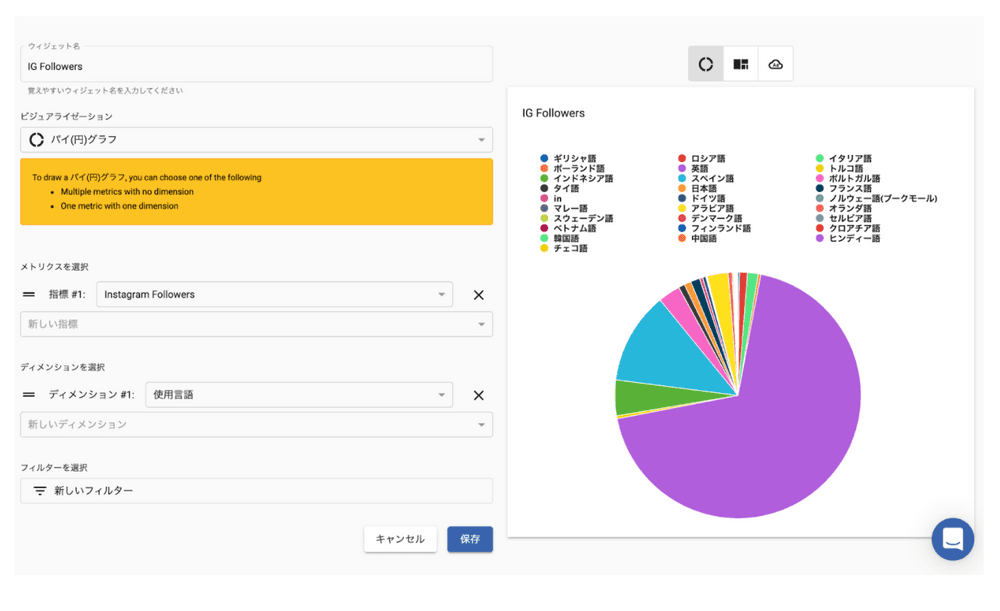
オーディエンス分析のためのディメンションがこちらです。
性別 年齢 国、市区町村 使用言語
パイグラフやツリーマップの利用を推奨します
パネルにマウスを当てると実際の数値が表示されます
4. 可視化の方法(ビジュアライゼーション)の理解と選び方
自分のデータに合った適切なグラフ・チャートタイプを選択することでより分析データへの理解が深まります。
どのようなチャートまたはグラフが、あなたのデータに最適かどうかを決めるには、下記の要素を検討します。 ・尋ねようとしている質問 > 出したいデータ ・データのプロパティ ・他メンバーやクライアントへのインサイトの共有方法と掲示方法 たとえば、フォロワーの成長を表すグラフと、インプレッションとエンゲージメントの高まりの関連を示すビジュアライゼーションとは異なるものです。何を示す必要があるかがわかると、それをどのように表示するかを決めるのに役立ちます。
ビジュアライゼーションの種類
エリア(面グラフ)
バー(棒)グラフ
カラム(列)グラフ
ライン(折れ線)グラフ
リスト(表)グラフ
ヒートマップ
パイ(円)グラフ
ナンバーグラフ
マップグラフ
ツリーグラフ
ワードクラウド
積み上げ面グラフ
積み上げ棒グラフ
積み上げ線グラフ
ここで、どのようなケースでどの種類のビジュアライゼーションを利用すべきかを解説します。
継時的変化
経時的な変化を表示することは、ビジュアライゼーションの重要なカテゴリーです。折れ線グラフ、ヒートマップなど、経時的変化を調べる多くのオプションがあります。
経時的な変化を示すため、変化が想定される値、またStatusbrewの日付フィールドをどのように操作するかを把握しておく必要があります。
このようなグラフから得られる質問とその答え
2021年のフォロワーの数はどのように変化したか
いつ変化したか?
どれほど速く変化したか?
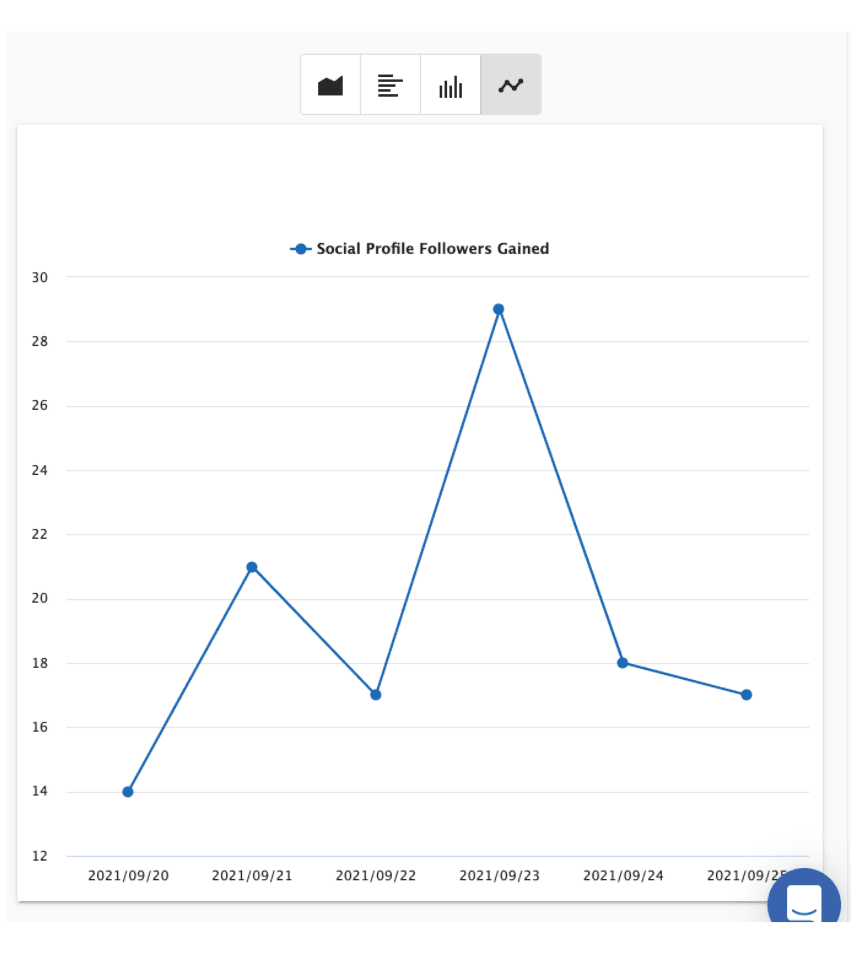
部分対全体グラフ
部分対全体グラフは、全体のうちどれほどを個々の部分が占めるかを示します。たとえば、インプレッションが全体としてどれだけリーチが追いついているか、双方のバランスをみてトレンド化をキャッチしたいときに部分対全体グラフを使用します。 部分対全体グラフには円グラフ、面グラフ、積み上げ棒グラフ、ツリーマップがあります。 [このグラフから得られる質問と答え] 1.この値は合計に対してどれほど貢献しているか 2.分布は時系列ごとにどれほど変化しているか。 3.日や対象アイテムによって、貢献度が異なるか。
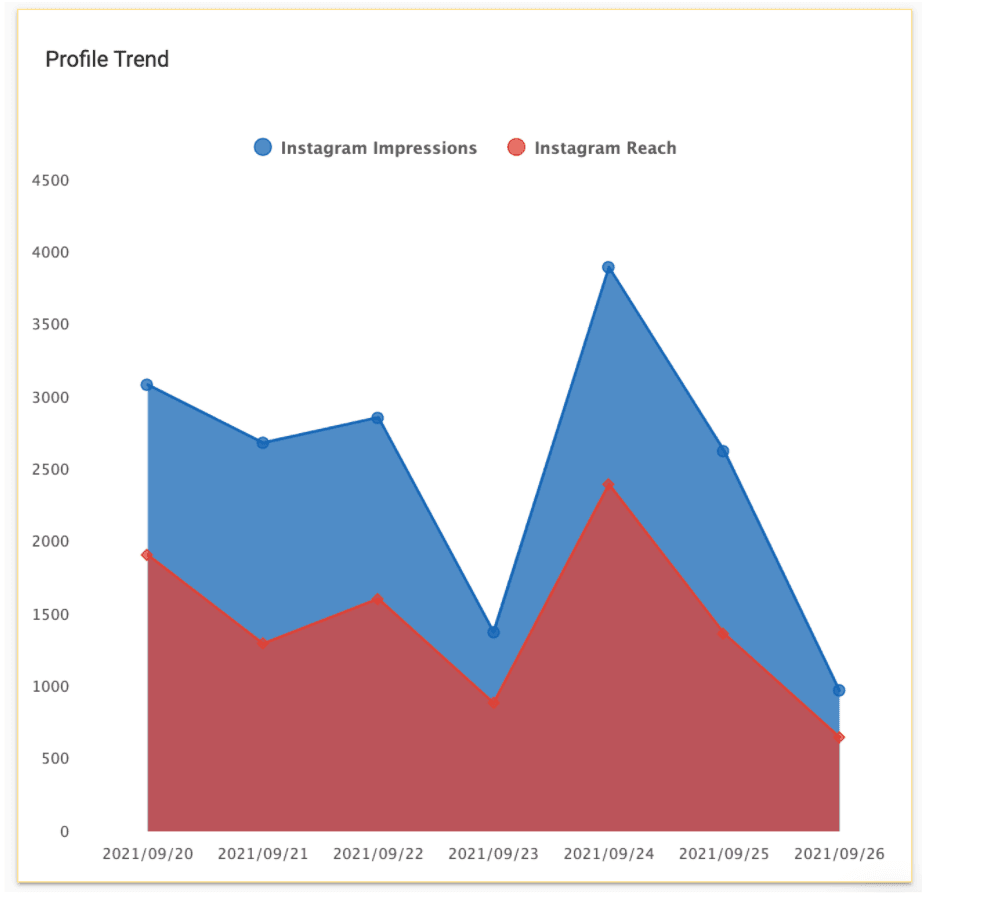
ランキング
集団に含まれるイベントの頻度を見つけようとしているとき、分布を見ます。ソーシャルメディアのメッセージをタイプ別に、または着信頻度を日別に示そうとしている場合、分布グラフが最適な場合があります。
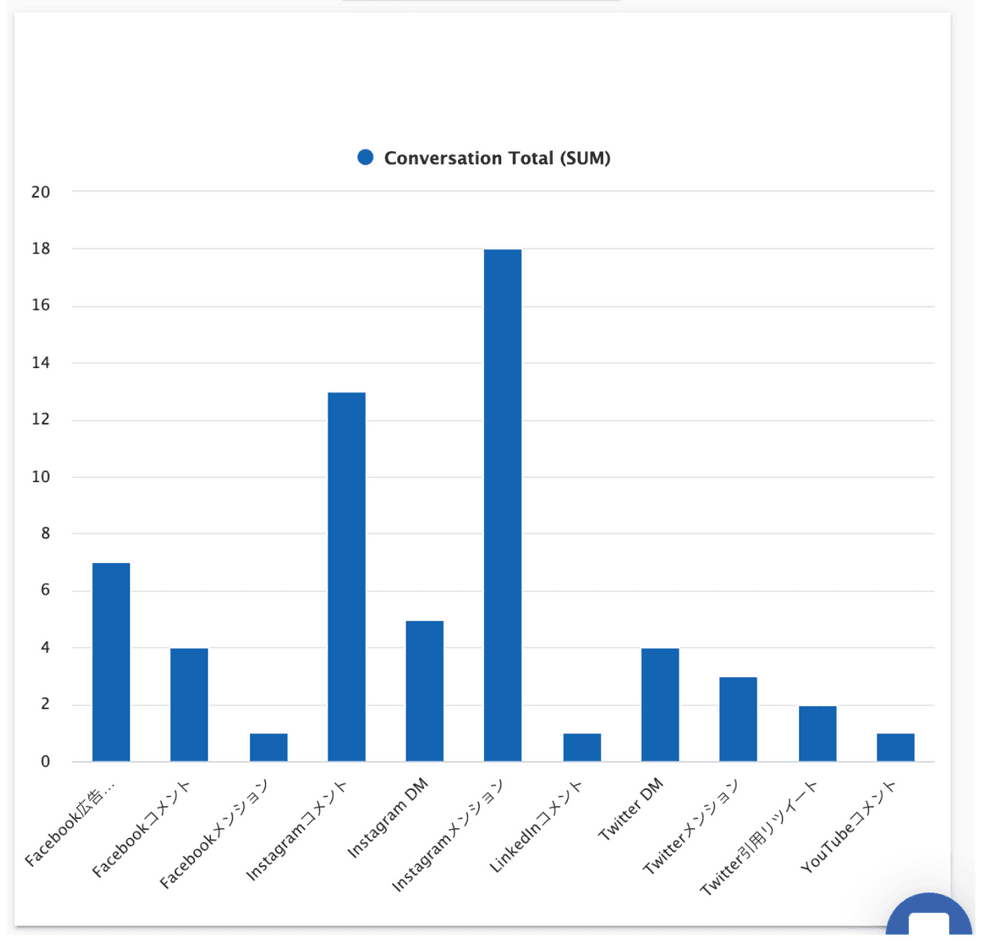
分布グラフにはヒストグラム、カラムグラフ、が含まれます。
このグラフから得られる質問と答え
イベントは特定の確率で集中しているか。
どの集団のグループが最も多くのエンゲージメントを獲得しているか?
営業日(ソーシャルメディアでもわかる)のうち最も問い合わせ件数が忙しい時間はいつか?
>>フィルターを利用していつでもより細かくデータをブレークダウンできます。
特定のプロファイルやソーシャルチャネル、タグごとで分けてアナリティクス・ヴィジェットを作成したい場合はフィルターにかけます
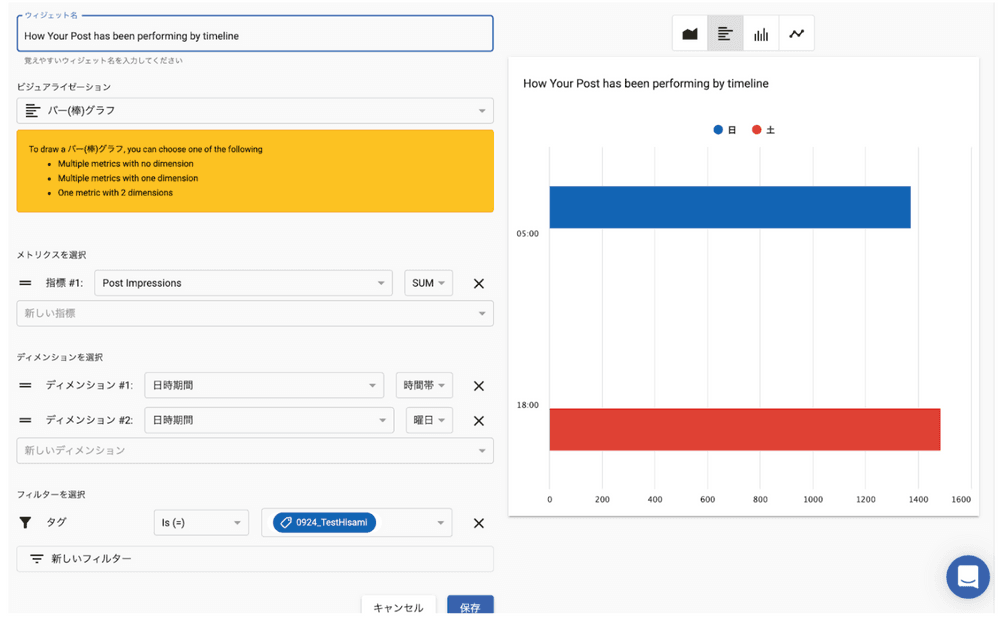
StatusbrewのSNS分析機能のフィルターのタイプ
Statusbrewの分析機能ではいかのフィルターを採用しています。
ソーシャルプロファイル(Social profile)
ソーシャルネットワーク(Social network)
担当者(Actor)
会話のタイプ(Conversation type)
センチメント(Sentiment)
タグ(Tag)
投稿のステータス: 承認済み or 却下(Post Log Type: approved, rejected)
最初のリプライ投稿(First reply)
コメントのタイプ(Comment type)
フィルターでタグを設定すると該当するタグが付与された投稿が受け取ったインプレッションの高まりを把握することができます。
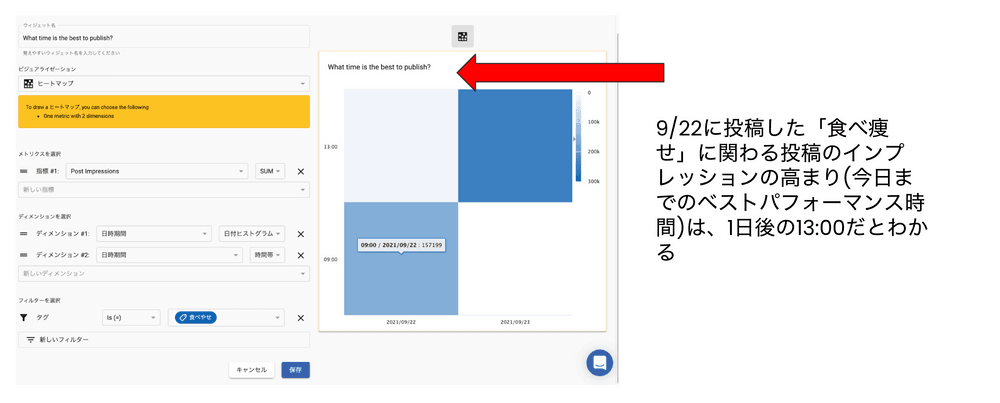
ウィジェットの作成の続き
先ほどの作成したウィジェットは右側にプレビューが表示されます。これでよかったらSave(保存)をクリックします。
ダッシュボードにウィジェットが追加されました。

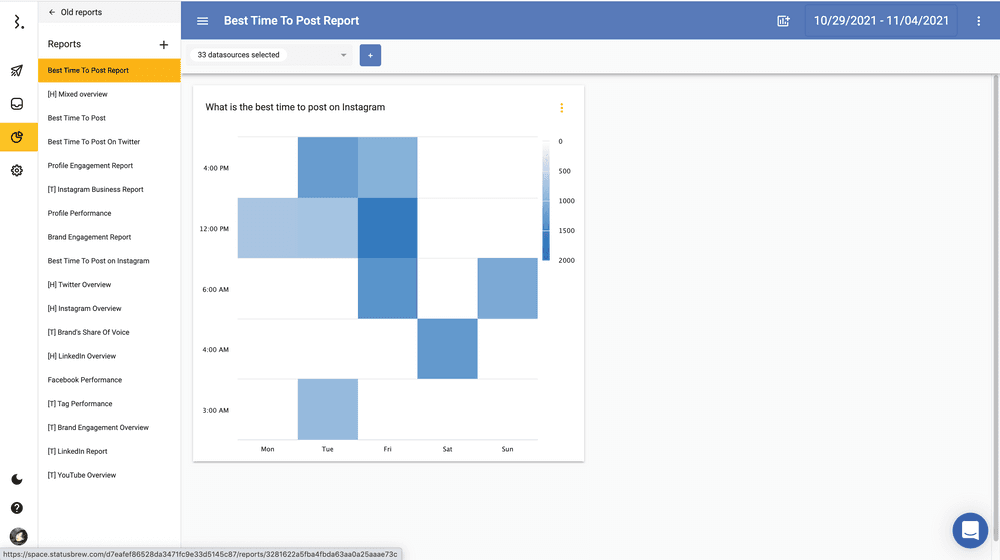
他のウィジェットどんどん追加していきます 。
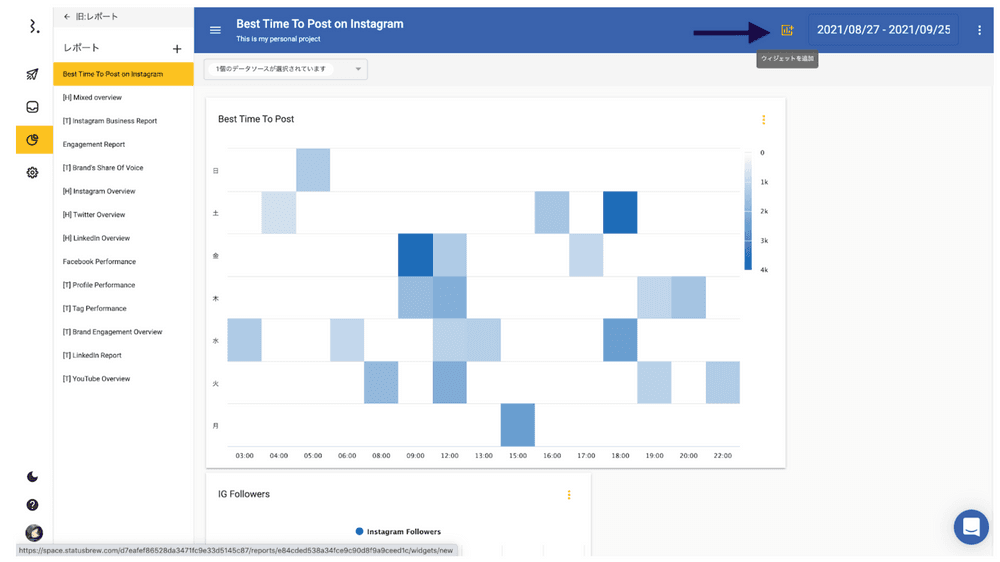
ダッシュボードに「ナンバー」というチャートタイプを使ってフォロワー数などの指標を表示することができます。
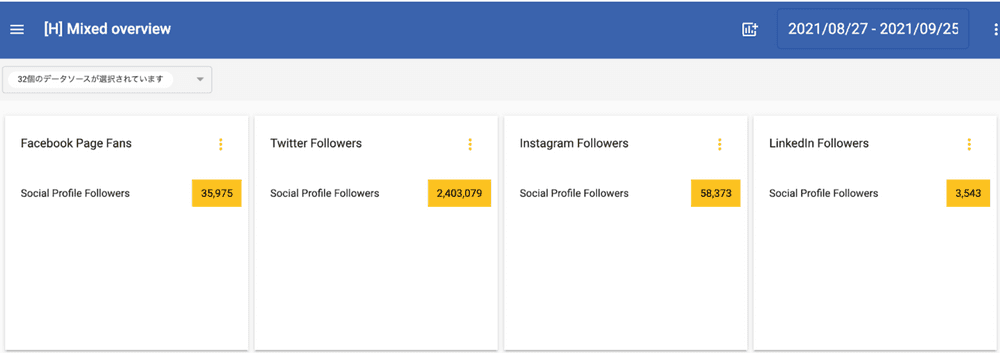
メインのデータフレームに戻り、新規ウィジェットを作成する際にナンバーを選びます 。
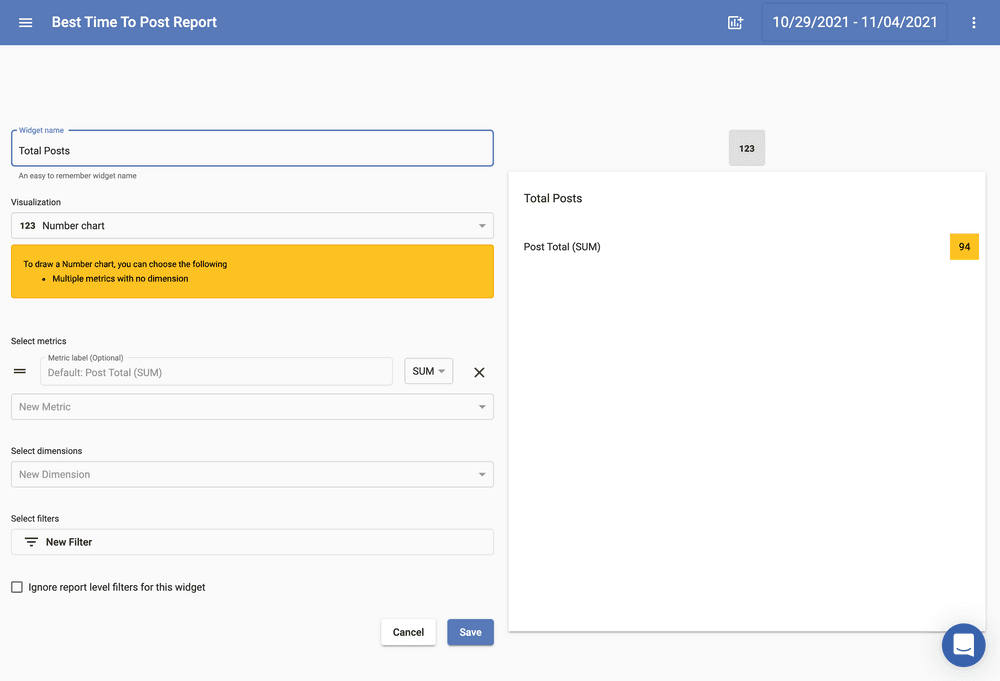
メインのデータフレームに戻り、新規ウィジェットを作成する際にナンバーを選びます。
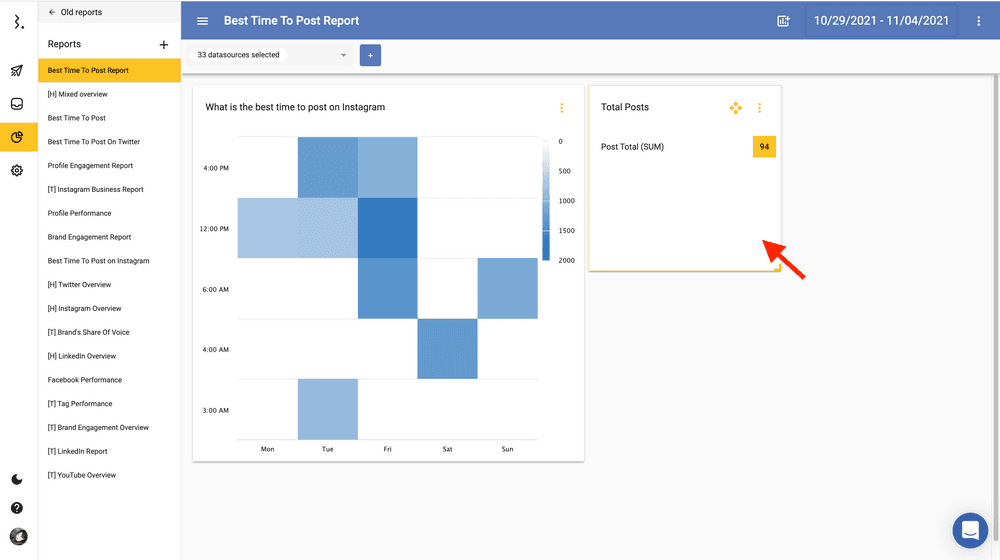
ダッシュボードにナンバーを追加をすることができましたね。
5.ダッシュボードの編集
1行に複数のチャートを横並びで追加することができます。
>ダッシュボード全体の編集
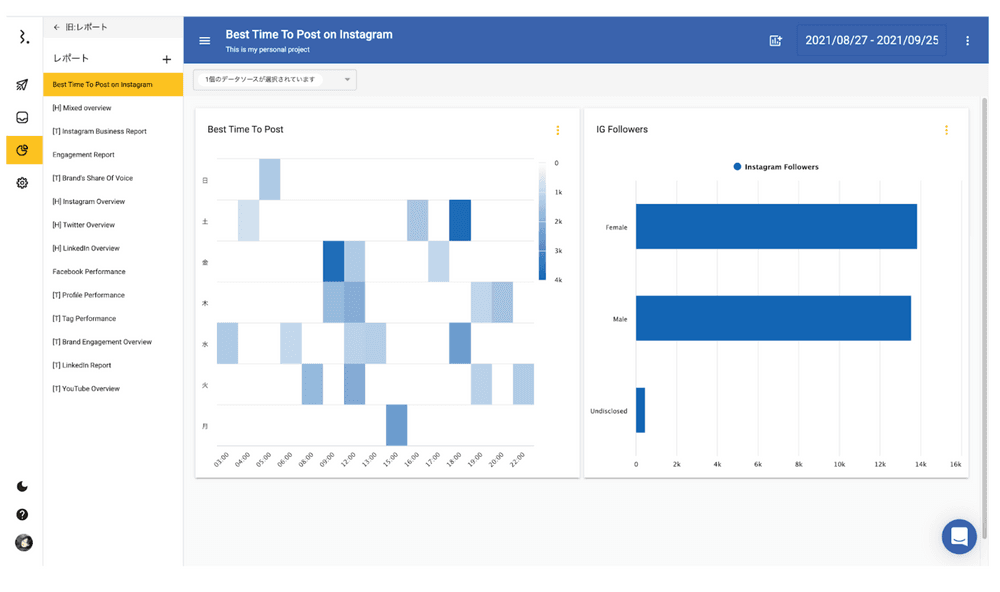
ダッシュボードの名前を変更してみます。右上の3点ドットメニューをドロップダウンさせてレポートを編集をクリックします。
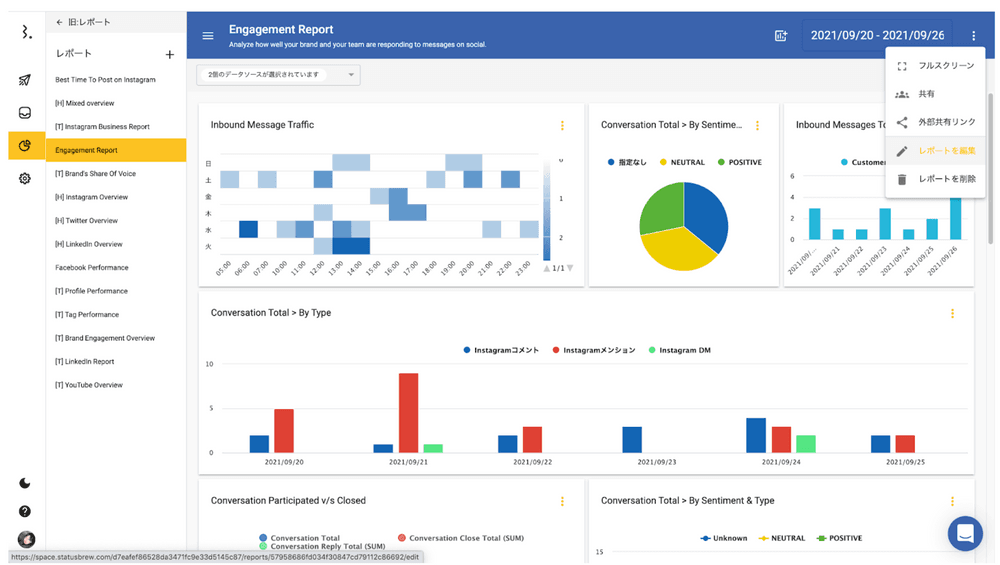
名前と概要欄を編集します。
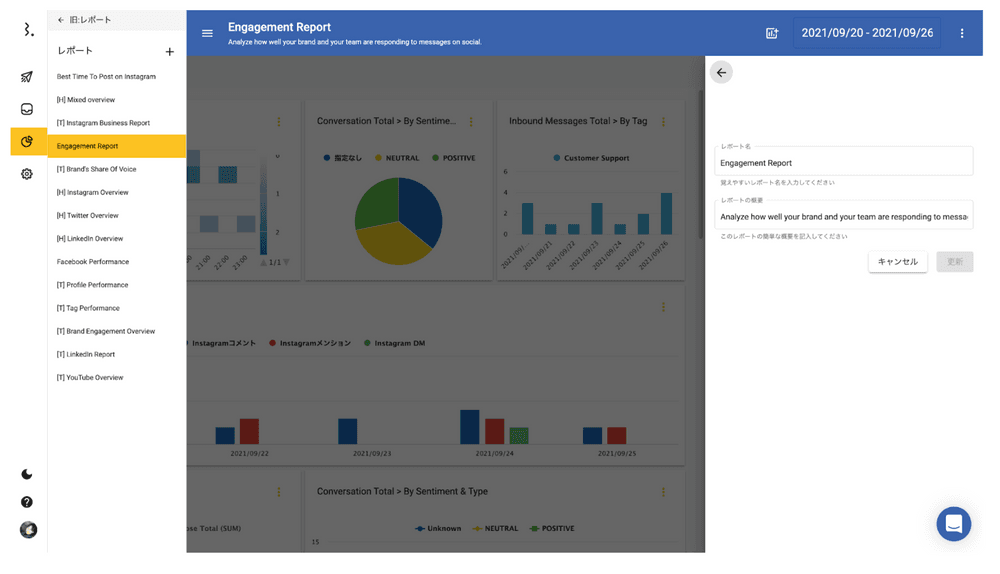
>次はウィジェット単位で編集してみます 。
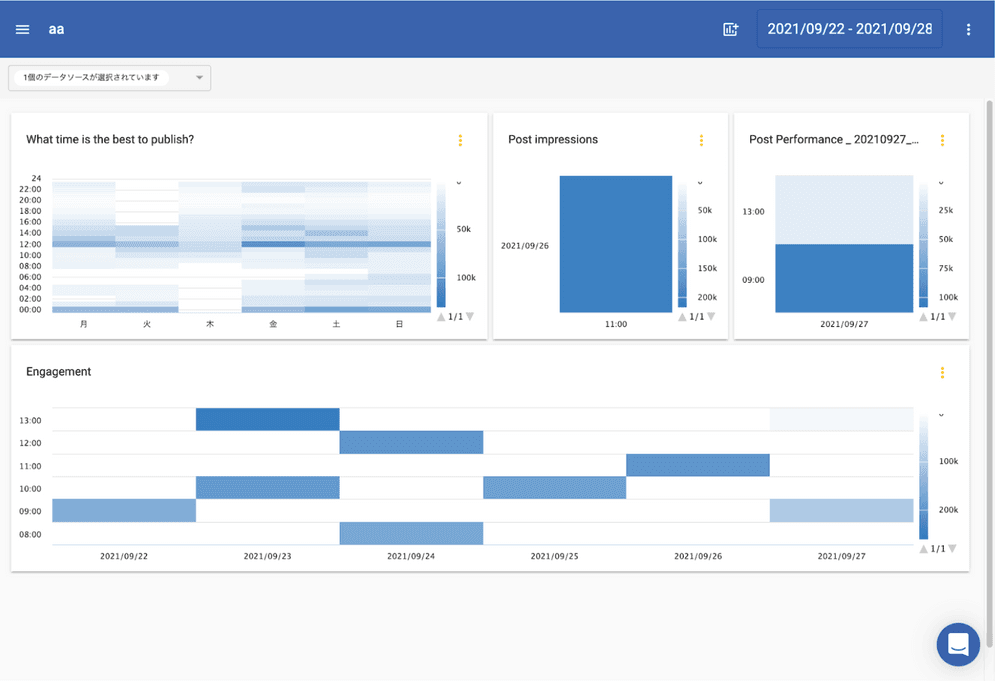
各ウィジェットの右上にある3点ドットメニューをクリックしてウィジェットの設定を選びます。
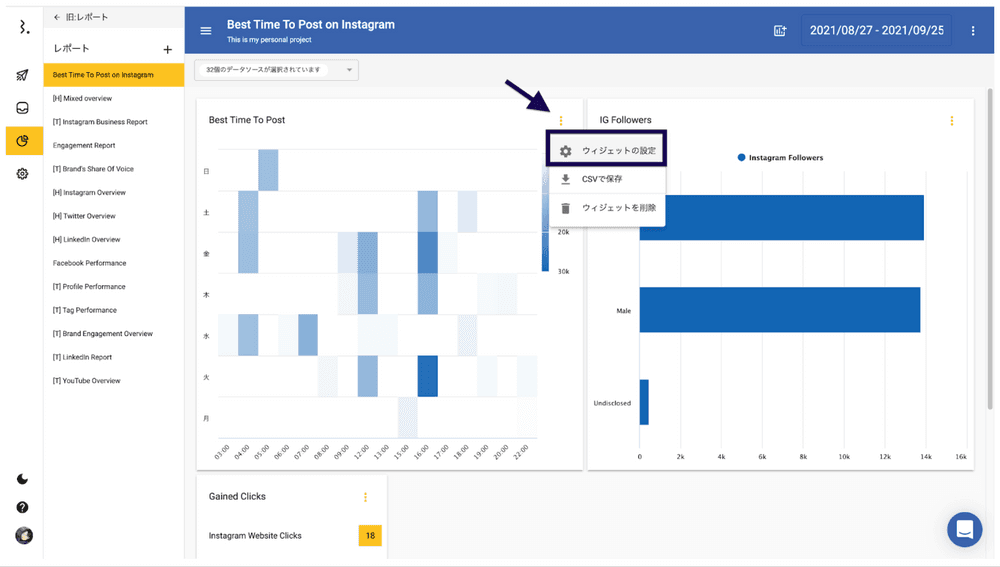
ドラッグ&ドロップでウィジェットのパネル位置を変更できます。
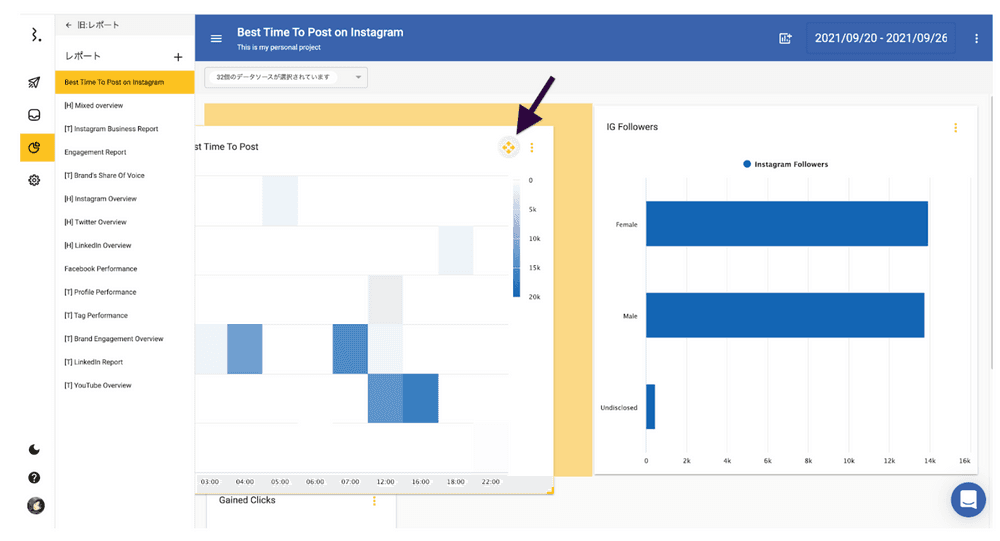
ウィジェット内に行が複数ある場合、ウィジェットの横幅を広げることができます
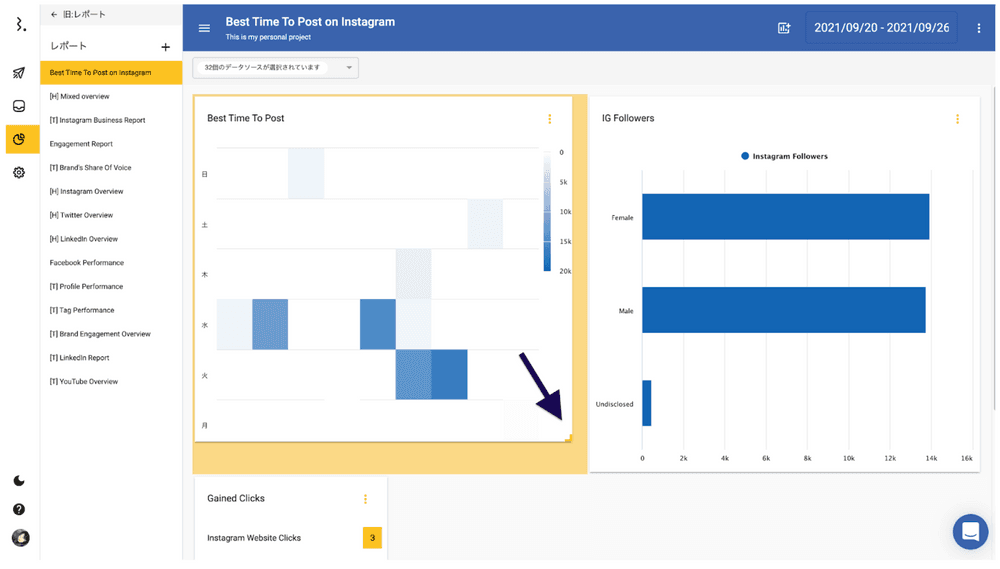
ダッシュボードを広く全体表示したい場合は、フルスクリーン切り替えでできます
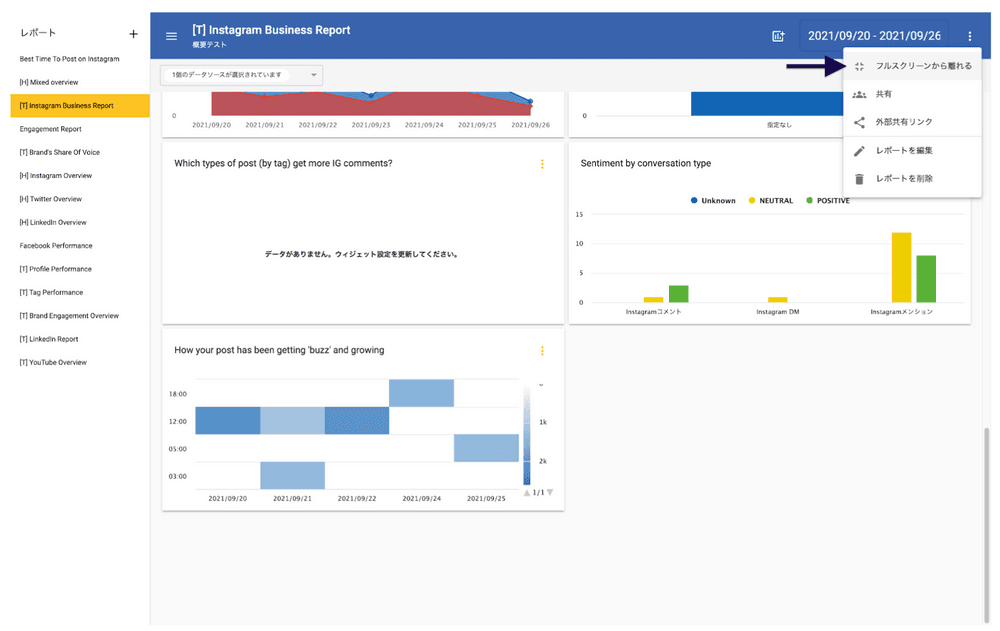
一つずつウィジェットが並び、ダッシュボードがウィジェットで埋まっていくとこうなります 。
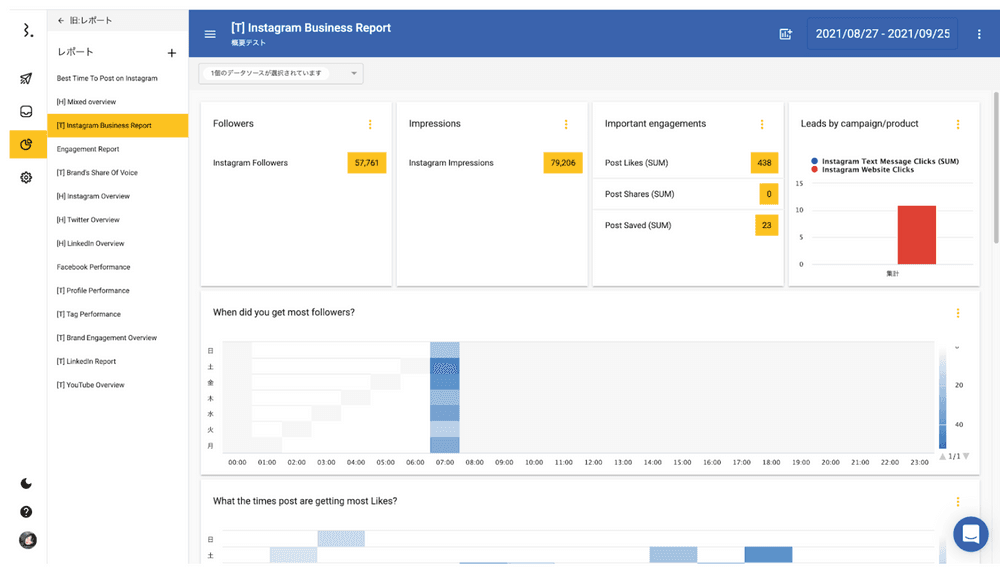
ダッシュボードが一旦完成しました。
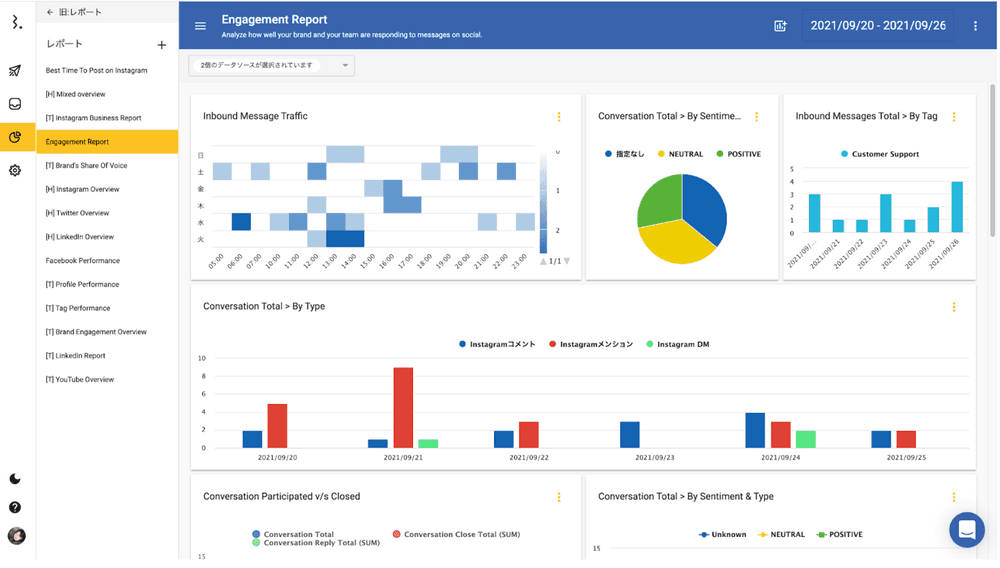
6.ダッシュボードの共有
Statusbrewの分析機能では、パブリックモードとプライベートモードがあります。
パブリックモード > 他のチームメンバーが閲覧・編集可能な状態 (StatusbrewのユーザーじゃなくてもOK)
プライベートモード > 自分と決められたチームメンバーだけがアクセス可能
ダッシュボードをStatusbrewのレポート機能内で公開する
このダッシュボードの共有設定を開始するには > プライベートモードの公開設定をします。
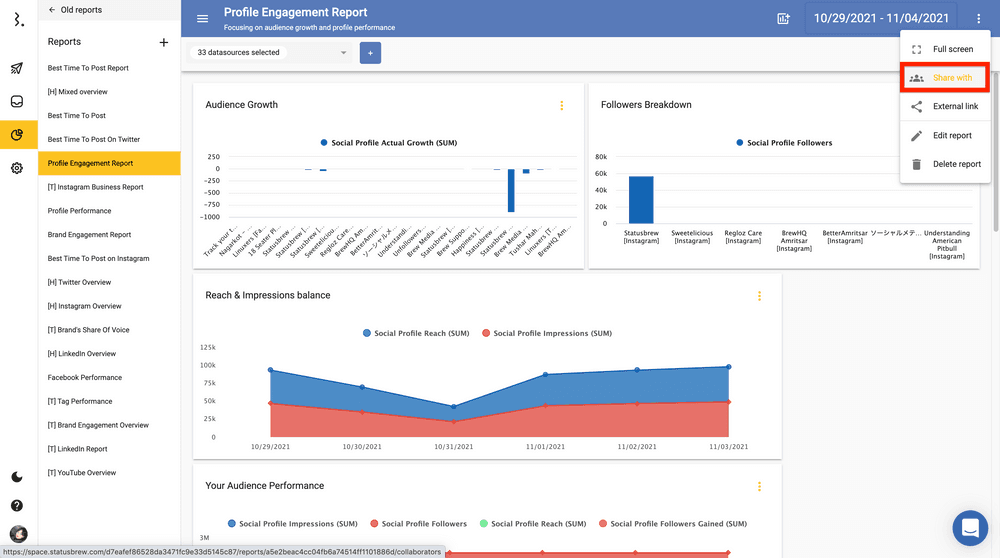
共有するユーザー/ユーザーグループと権限範囲を選択できます。例えばこの下記の画像の逆で、クライアントをStatusbrewに招待している場合、クラアインとに分析データが見られたくない場合はここでシェア範囲にクライアントを設定しなければクライアントはレポートを見ることはできません。
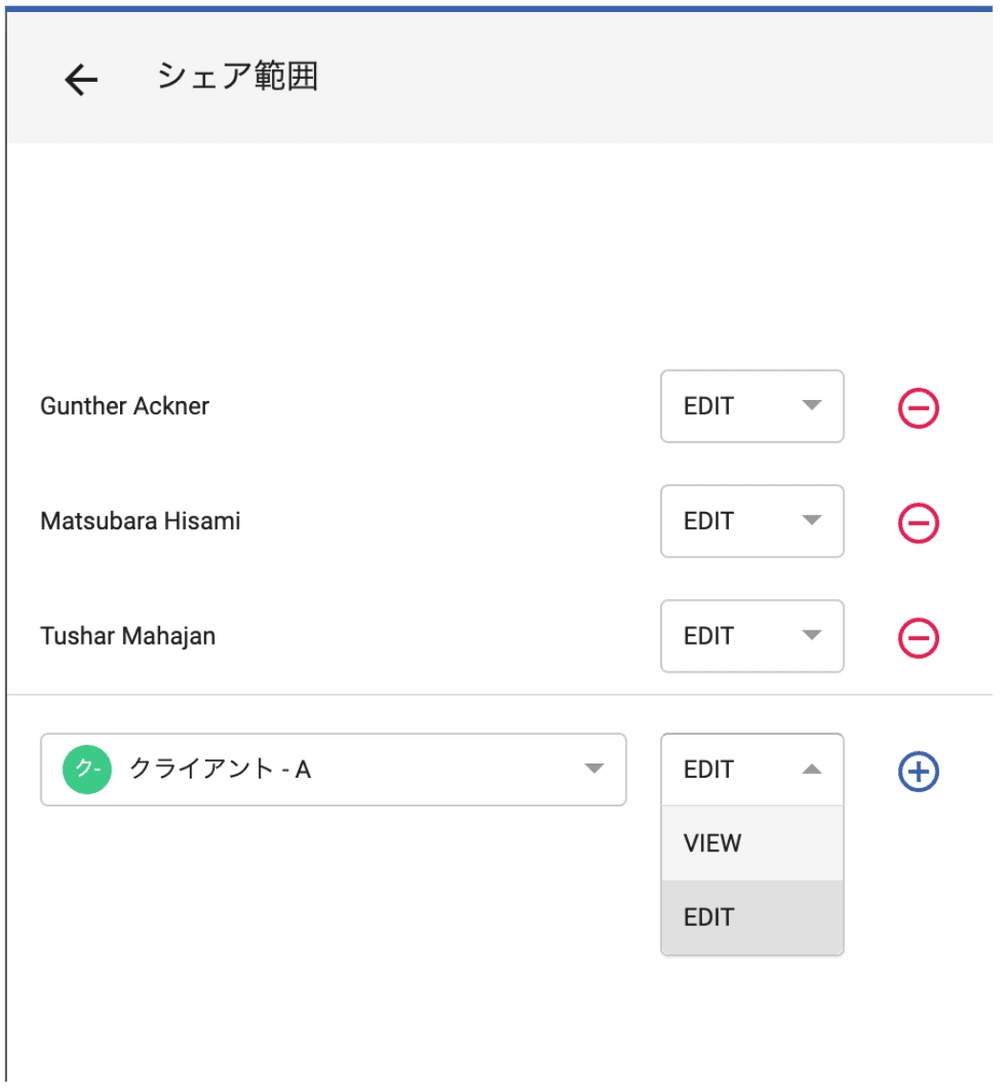
Statusbrew分析レポートをStatusbrew招待外のユーザーにシェアする
外部共有リンクを設定開始> パブリックモードの公開設定します。
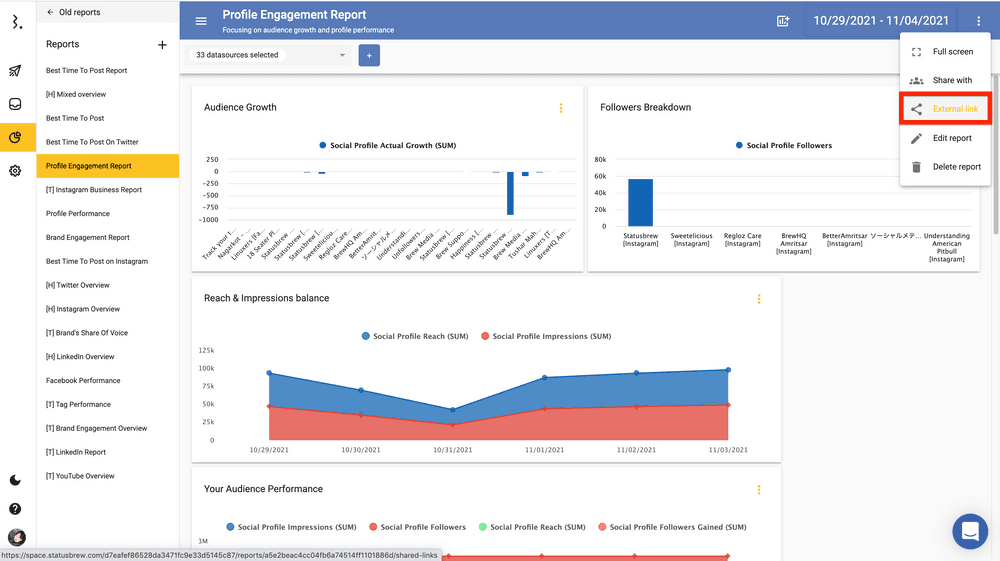
共有リンクを作成するために必要事項を記入します。
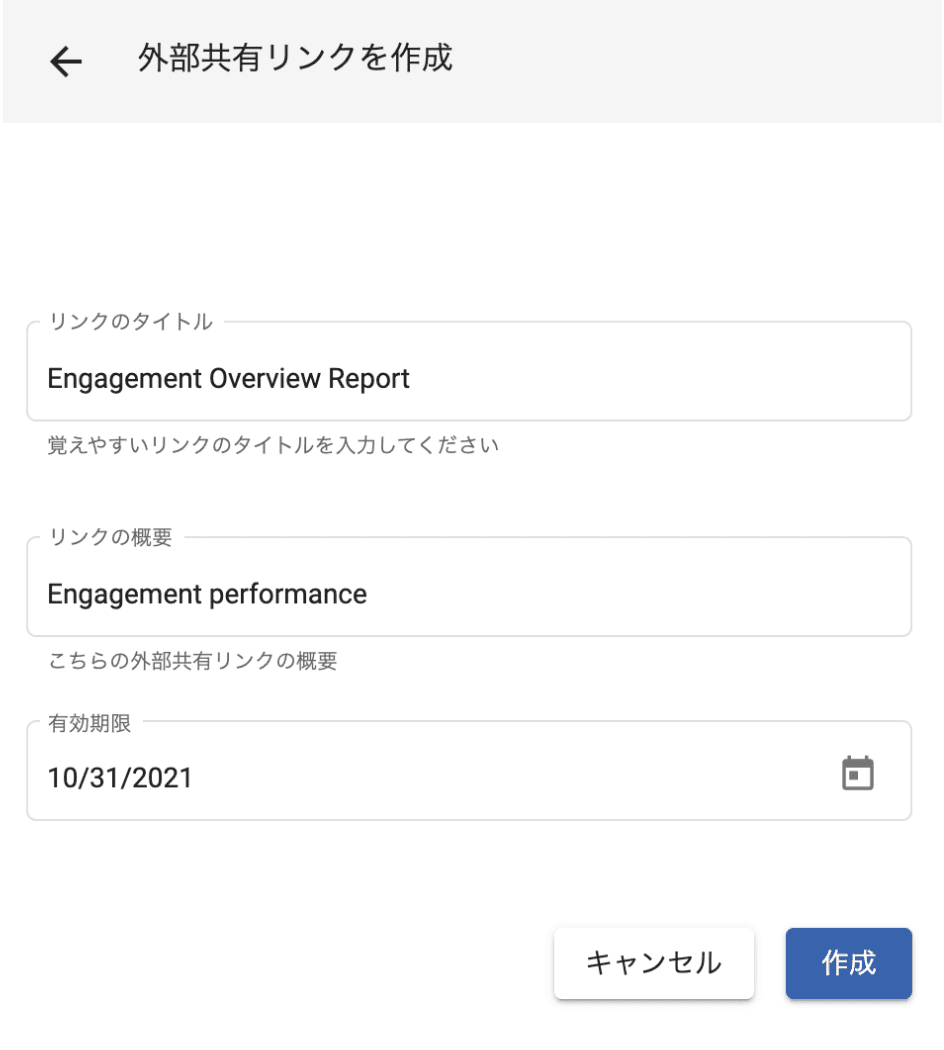
URLが生成されるため、ブラウザで表示できるようになります。
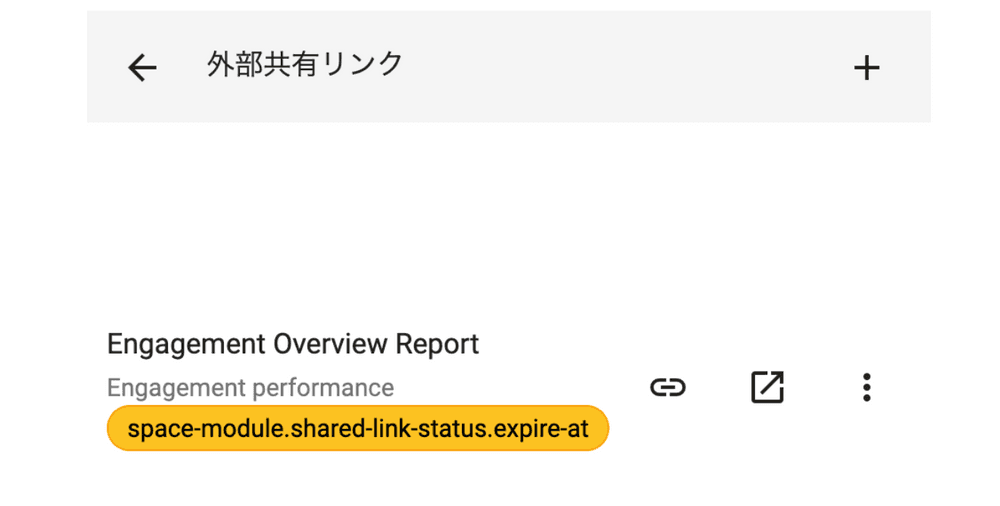
セキュリティ
共有したダッシュボードは、公開/非公開の設定の他に、特定のチームメンバー、もしくは共有専用のURLによるアクセスコントロールが可能で限定的、かつセキュアに共有できます。
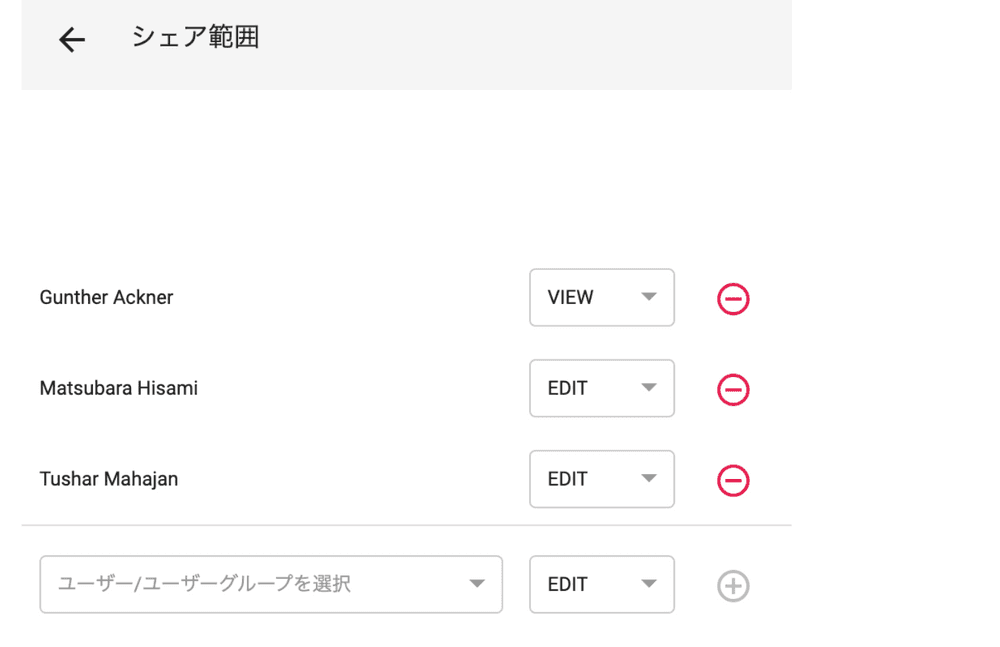
6.レポートのエクスポート
URLで共有>コピーをクリックするとクリップボードにコピーされるのでメールやSlackなどにペーストできる
レポートを開く > そのままブラウザ上で開くことができる
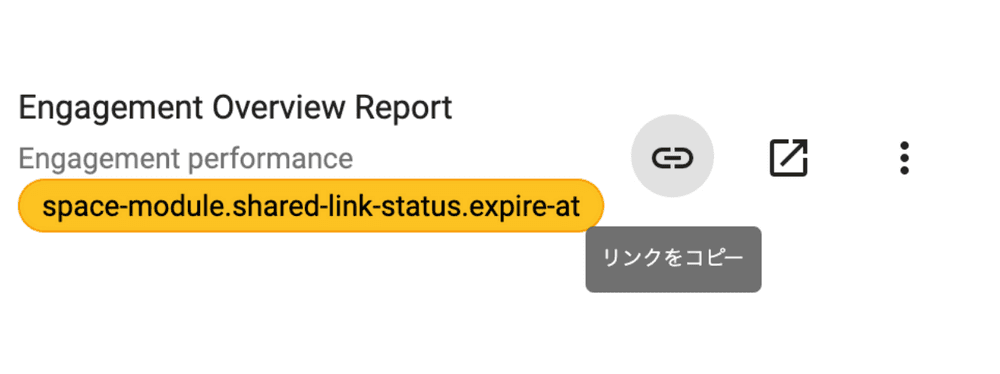
エクスポートして共有したい場合
CSV形式
PDF形式
かつ、ウィジェットごとに上記形式でエクスポートができます。
CSV形式:ウィジェット単位でエクスポートします
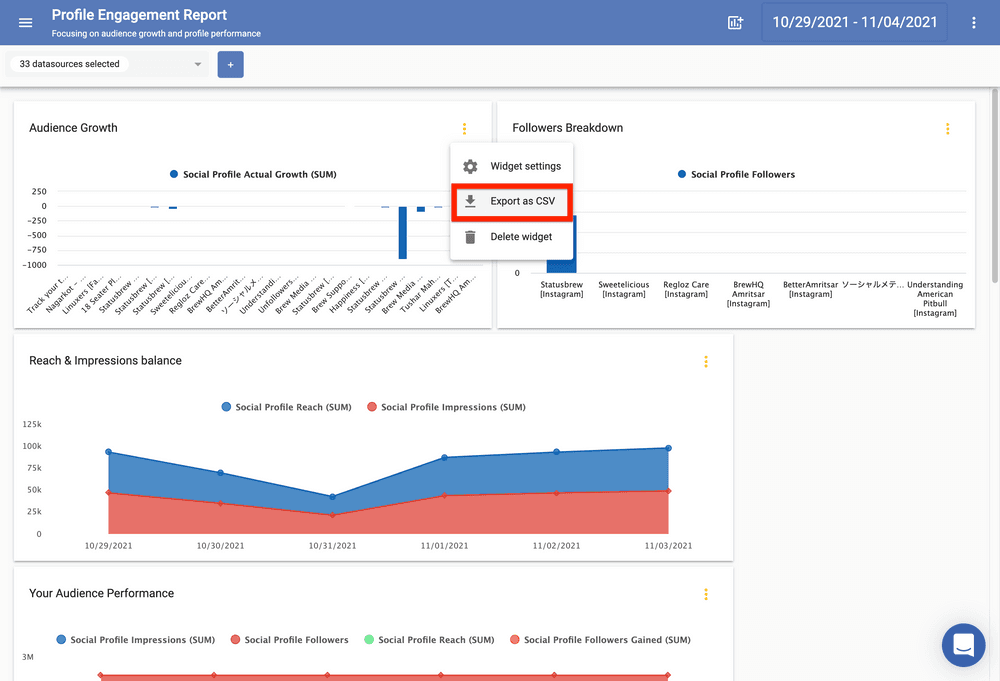
PDF形式にしたい場合は、共有>ブラウザで開いてファイル->印刷->PDFで完了です